Table des matières:
- introduction
- Processus de création de produit.
- Exigences pour les modèles pour l'impression 3D et le traitement CNC.
- Correction d'erreurs non fatales avec NetFabb.
- Correction d'erreurs non fatales avec MeshMixer.
- Correction de bugs non mortels avec Materialise Magic.
- Exemples des erreurs les plus courantes.
Présentation.
Dans cet article, nous allons parler des paramètres de base et généraux qu'un modèle doit respecter pour obtenir des produits imprimés en 3D de haute qualité. Discutons des erreurs courantes qui surviennent lors du processus de création de modèles 3D en termes de maillage polygonal de haute qualité et comment les corriger rapidement. Les exigences relatives aux modèles XNUMXD et les problèmes de qualité en termes de précision des pièces fabriquées sont décrits dans un autre article : Taille réelle du produit après impression 3D.
ATTENTION! Cet article est dédié aux concepteurs, designers, concepteurs 3D, artistes 3D et professionnels qui travaillent avec des programmes de modélisation 3D. Si vous n'êtes pas un tel spécialiste, vous devez transférer cet article à votre spécialiste du travail avec des modèles 3D ou demander à notre studio de vous aider à créer un modèle 3D. Pour ce faire, vous devez rédiger une tâche technique pour la modélisation 3D et l'envoyer à notre adresse e-mail.
CONTACTS MODÈLE DE TERMES DE RÉFÉRENCE
Processus de création d'un produit.
La structure du processus technologique additif pour la production de produits:
| Designer / 3Dartist | Service d'impression 3D | Erreurs discutées |
| 1. Création d'un modèle 3D | ||
| 2. Exporter / convertir le modèle 3D au format requis | 3. Vérification de l'adéquation du modèle | 4. Respect / non-respect des épaisseurs minimales admissibles. |
| 6. Préparation d'un programme de contrôle pour une imprimante 3D (GCode) | 5. Conformité / non-conformité aux exigences pour le maillage polygonal du modèle 3D. | |
| 7. Processus d'impression 3D. | ||
| 9. Contrôle de la qualité. | 8. Processus de post-traitement. |
Conformément à l'algorithme présenté, à la première étape de la création du produit, un modèle 3D est développé à l'aide de programmes de modélisation conformes aux termes de référence et aux exigences des normes. Après cela, il est nécessaire d'exporter les données du fichier programme du résultat de la simulation dans un format qui est accepté par le programme de la machine de contrôle de fabrication additive (par exemple, "STL"). Le processus de modélisation peut actuellement être effectué non seulement en format solide, mais aussi directement en STL. Avant l'étape suivante, d'éventuels défauts du modèle sont identifiés. Le modèle destiné à l'impression 3D doit être étanche à l'air, monolithique et ne pas contenir de cavités et de ruptures dans les parois, ce qui est assuré à l'aide de programmes spéciaux. Ensuite, les informations du fichier STL sont converties en commandes, à la suite desquelles l'imprimante 3D fabrique le produit, c'est ce qu'on appelle le GCode.
Au cours de cette procédure, vous devez sélectionner l'échelle souhaitée de la pièce, la position correcte dans l'espace et également positionner avec précision le modèle sur la surface de travail. Le résultat de l'ensemble du processus, la résistance, la rugosité de surface de la pièce et la consommation de matériau en dépendent.... Après avoir effectué les réglages, le modèle est divisé en couches de matériau, "empilées" dans le corps de la pièce en un cycle de travail de la machine additive. Ce processus est appelé tranchage. Le tranchage s'effectue à l'aide du logiciel fourni avec la machine ou à l'aide d'outils spéciaux (Simplify, Skein-forge, Slic3r, KISSlicer, MakerWare, etc.). Le G-code obtenu à l'étape précédente est transféré vers l'imprimante 3D via une mémoire flash ou via un câble USB. Dans le processus de préparation et de réglage de la machine à additifs, l'étalonnage, le préchauffage des corps de travail, le choix du matériau du modèle et le réglage des paramètres des modes de fonctionnement de l'équipement en fonction de celui-ci sont effectués. Sur les appareils de qualité professionnelle, cette étape peut être combinée avec le processus de tranchage. Une fois toutes les opérations préparatoires terminées, le processus d'impression commence, c'est-à-dire la combinaison couche par couche des matériaux. Sa durée dépend du type de technologie et des paramètres choisis de précision et de qualité de fabrication des pièces.
Exigences pour les modèles pour l'impression 3D et le traitement CNC.
- Liste des formats de fichiers pour les technologies 3D.
- FDM (ABS, plastiques PLA, FLEX, HIPS, etc.) : .STL .OBJ
- SLS (polyamide) : .STL .OBJ
- SLA, DLP (photopolymère) : .STL .OBJ
- SLM (métal) : .STL + STP (ÉTAPE) .OBJ + STP (ÉTAPE)
- Plâtre multicolore : .OBJ + Déplier la texture .WRL + Déplier la texture
- Maille polygonale.
- Le maillage polygonal doit être uniforme et fermé. Un modèle composé de plusieurs mailles polygonales n'est pas autorisé ! L'intersection de mailles polygonales n'est pas autorisée ! Les trous dans le filet ne sont pas autorisés !
- Plusieurs modèles dans un seul fichier ne sont pas autorisés. Chaque objet doit être enregistré dans un fichier séparé.
- Le nombre de polygones ne doit pas dépasser 500 000.
- L'épaisseur de paroi doit être d'au moins définir des valeurs pour chaque technologie.
- Les normales inversées ne sont pas autorisées ! La normale extérieure doit pointer vers l'extérieur. Ce problème se produit particulièrement souvent lors de la mise en miroir d'un modèle dans certains programmes de modélisation XNUMXD.
- Les dimensions du modèle doivent correspondre aux dimensions de l'objet réel.
Dans 95 % des cas, les erreurs dans les fichiers ne sont pas critiques et elles peuvent être facilement corrigées dans des programmes spécialisés que l'on trouve facilement sur Internet. Même si vous êtes sûr que tout est en ordre avec le modèle, cela ne fait pas de mal de vérifier à nouveau son exactitude.
NETFABB comme solution à la plupart des erreurs de fichiers.
MESHMIXER est une alternative puissante et pratique.
- Analyse de l'épaisseur de paroi du modèle.
Il faut comprendre qu'il existe plusieurs technologies d'impression 3D. Ils diffèrent non seulement par les matériaux utilisés, mais également par la précision de l'équipement. Différents équipements ont leur propre résolution. Par conséquent, avant d'envoyer un fichier pour impression, il est nécessaire de vérifier la qualité du modèle en termes d'épaisseurs spécifiées dans les murs, les tiges et les sols en treillis.
Analyse de l'épaisseur de paroi du modèle
Corriger les erreurs non fatales avec NetFabb.
NETFABB (télécharger pour PC ou télécharger pour mac) Est un programme qui vous permet de résoudre presque tous les problèmes liés à l'impression 3D. Passons en revue les principales fonctions de ce logiciel, qui a été acheté par AutoDesk lui-même.
Le programme affiche la partie extérieure du polygone en vert et sa normale intérieure en rouge. Idéalement, le modèle devrait être tout vert. Si vous voyez des points rouges, ce sont des polygones qui sont tournés vers l'extérieur. Si l'ensemble du modèle est surligné en rouge, alors l'ensemble du maillage polygonal est tourné vers l'extérieur.
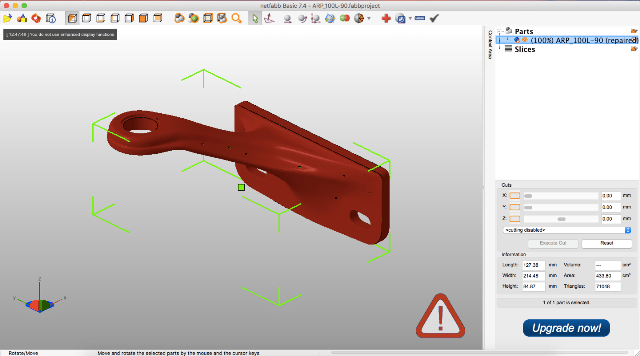
Même si le modèle est vert, mais qu'il y a des erreurs dans votre fichier, le programme affichera un gros point d'exclamation dans le coin inférieur droit de l'écran, et il ne pourra pas non plus calculer le volume de votre modèle.
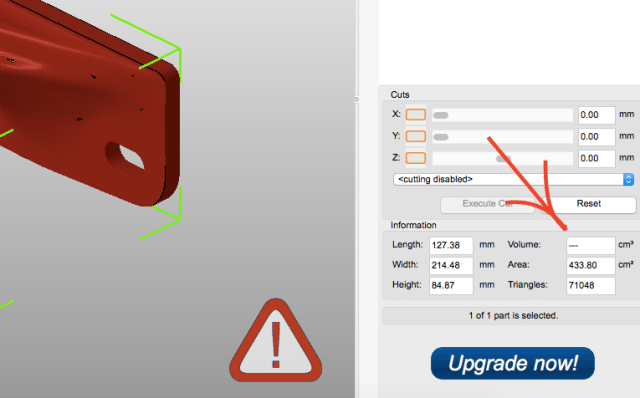
Pour traiter le modèle, cliquez sur la croix rouge dans la barre d'outils en haut de l'écran. Le programme vous fera passer en mode traitement, et vous indiquera en jaune les cassures du maillage polygonal, s'il y en a.
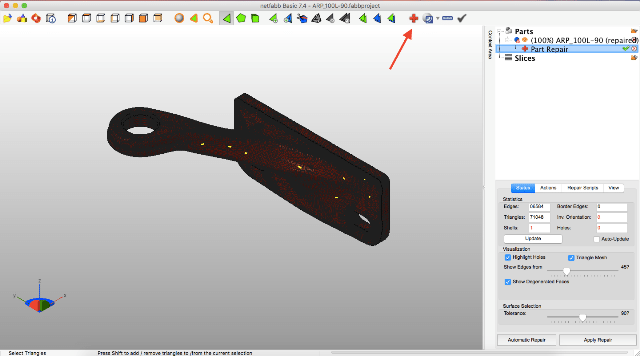
Ce programme a des fonctions pour supprimer ou ajouter des polygones, changer les tailles ou les proportions. (Je laisserai ces fonctions pour une étude indépendante). Je vous recommande d'étudier toute la barre d'outils afin de comprendre facilement comment, où et quels polygones nous pouvons sélectionner et ce que nous pouvons changer.![]()
Pour inverser les normales, sélectionnez les polygones qui regardent « dans le mauvais sens » et cliquez sur le bouton « inverser les normales ». Cliquez ensuite sur le bouton « Appliquer la réparation ».
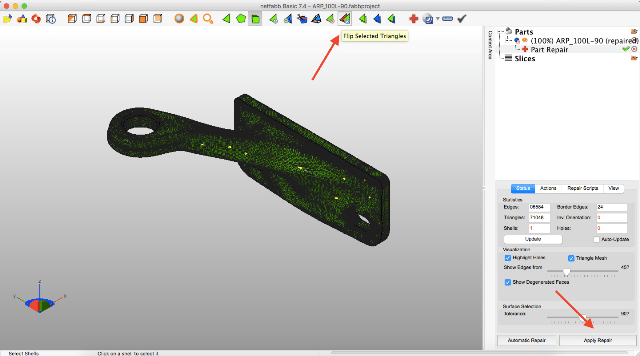
Si votre modèle était initialement tout vert ou si l'inversion des normales n'a pas supprimé le point d'exclamation et que le volume n'a pas encore été calculé, vous devez appliquer un traitement automatique. Pour cela, revenez au mode traitement en cliquant sur le plus rouge. Dans le mode traitement, sélectionnez « Traitement automatique », puis sélectionnez « Réparation par défaut » et appuyez sur « Exstruder ».
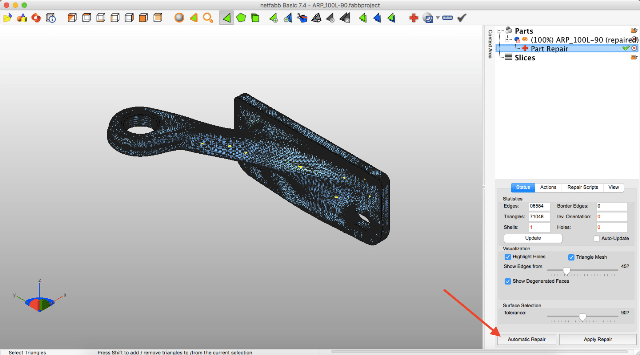
Le programme a maintenant fait de son mieux pour réparer automatiquement le modèle. Cliquez sur « Appliquer la réparation ».
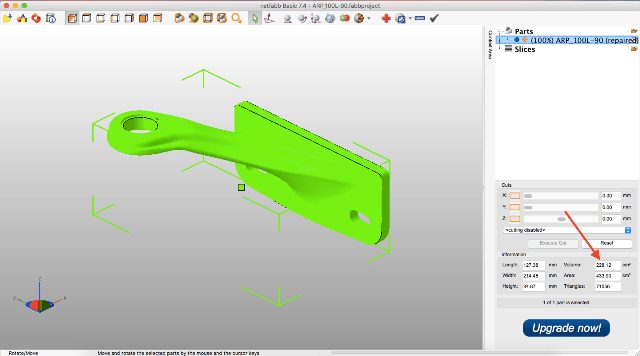
En règle générale, ces étapes devraient avoir réparé votre modèle. Si, après les opérations effectuées, un point d'exclamation brûle pour vous et qu'il n'y a toujours pas de volume, alors vous faites partie de ces 5% lorsque le modèle comporte des erreurs critiques et que des erreurs ont été incorporées même au stade de la modélisation.
Correction d'erreurs non fatales avec MeshMixer.
Autodesk Mélangeur de maillage - это logiciel gratuit pour travailler avec des modèles de maillage en trois dimensions. Vous pouvez télécharger le programme lien... Le programme ne dispose pas d'outils pour créer des modèles 3D, mais il existe une large gamme d'outils pour les modifier et les préparer à l'impression XNUMXD. La principale différence entre ce logiciel et NETFABB est que MESHMIXER prend officiellement en charge les dernières versions de macOS. Pour moi, c'est un facteur décisif, car j'ai toujours un MacBook avec moi et un ordinateur Windows n'est qu'au bureau. À son tour, NetFabb arrêt de la prise en charge du logiciel macOS.
Comme avec Netfabb, vous devez déposer le modèle STL dans la fenêtre MeshMixer.

À première vue, le modèle semble bon, mais essayons de le tester pour qu'il soit adapté à l'impression 3D (pour la conformité exigences de maillage de polygones). Pour ce faire, vous devez analyser le modèle pour les erreurs. Pour cela, rendez-vous dans la rubrique "Analyse", puis cliquez sur le bouton "Inspecteur".

À l'écran, nous voyons comment le programme a mis en évidence des zones sur le modèle avec des couleurs vives qui ne répondent pas aux exigences et comportent donc des erreurs.
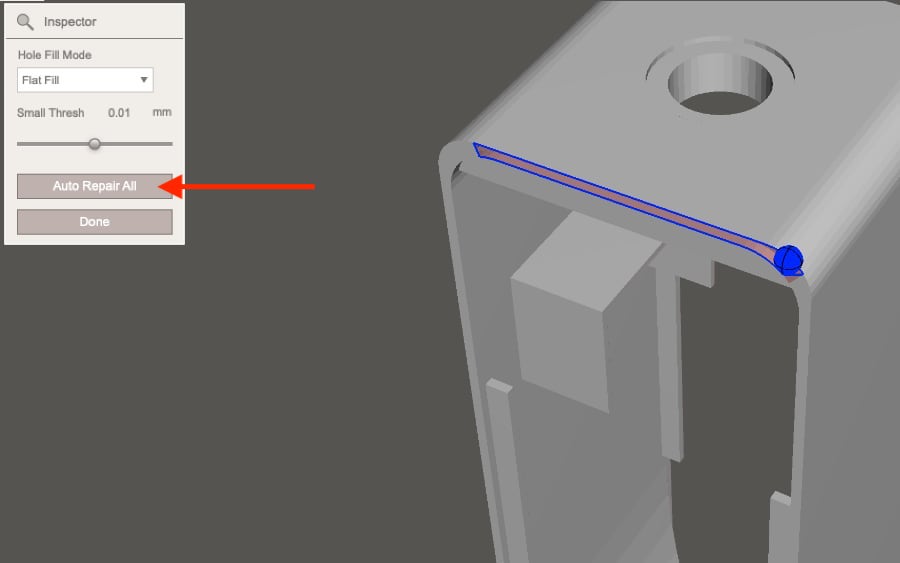
Afin de corriger (guérir) ces erreurs, vous devez cliquer sur le bouton "Réparer tout automatiquement". Le programme essaiera de supprimer les erreurs en mode automatique. La vérification avant impression 3D est obligatoire. Même si extérieurement le modèle vous semble adapté, il vaut quand même la peine de le vérifier. Dans l'image ci-dessous, vous pouvez voir les erreurs qui se trouvent à l'intérieur du maillage polygonal, bien qu'à l'extérieur tout aille bien avec le modèle.

Cependant, ce traitement n'aide pas toujours. Par exemple, s'il y a beaucoup d'erreurs dans le modèle que le programme n'est pas en mesure de supprimer automatiquement, vous devrez alors corriger le modèle vous-même dans le programme où le modèle a été créé à l'origine. En cas d'un grand nombre d'erreurs, le programme indiquera leur présence même après que vous ayez essayé de faire un traitement automatique. L'image ci-dessous est un exemple d'un très grand nombre de lacunes et d'erreurs que le programme n'est pas en mesure de supprimer lui-même.

Cela se produit, en règle générale, lorsque le modèle a été préparé pour le rendu, et non pour l'impression 3D. C'est-à-dire qu'il existe un grand nombre de surfaces, mais elles ne sont pas connectées en un seul maillage.
Correction de bugs non mortels avec Materialise Magic
La fonction de traitement d'un modèle 3D dans Materialise Magic se trouve dans l'onglet "Fix".
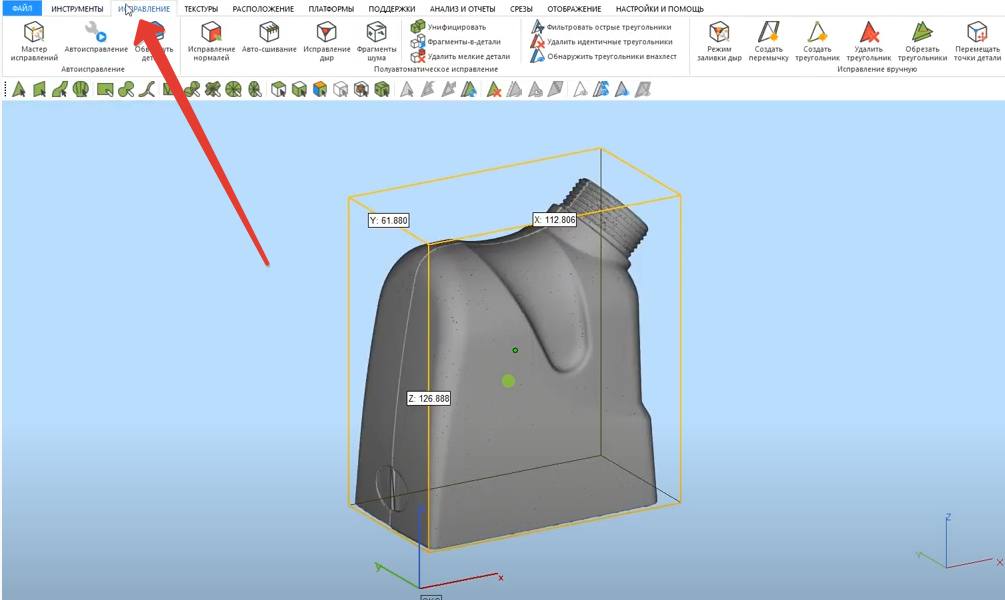
Après cela, vous devez sélectionner la commande "Fix Wizard". Ensuite, vous devez alterner entre les boutons « Mettre à jour » et « Autocorrection ».
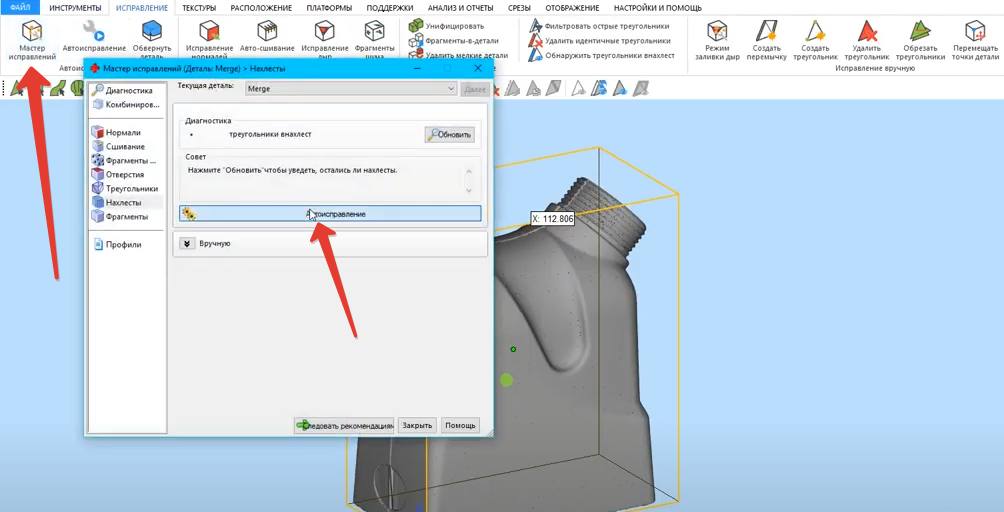
Vous devez le faire plusieurs fois. Parfois, cela prend beaucoup de temps. Jusqu'au moment où le nombre d'erreurs devient minime ou disparaît complètement.
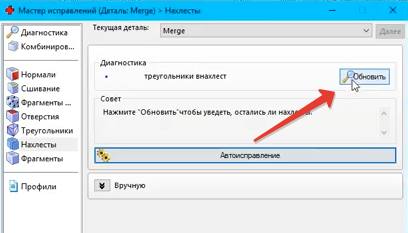
Après la mise à niveau, le résultat ci-dessous peut être considéré comme réussi. Toutes les cases à cocher doivent être vertes.
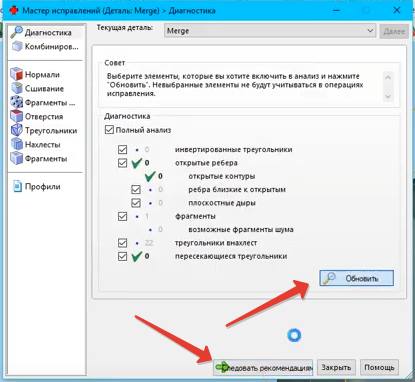
Terminez le traitement en suivant les recommandations et enregistrez le modèle corrigé !
Un point très important ! Le traitement en mode automatique est basé sur le principe d'ajout ou de suppression de polygones. Par conséquent, après le traitement automatique, vérifiez complètement la forme du modèle. Soudain, le programme a supprimé quelque chose ou ajouté quelque chose de superflu.
A la fin, il est impératif de vérifier le modèle final pour épaisseur du mur... Tous les programmes décrits dans cet article prennent en charge cette fonctionnalité.
Que la carte vidéo vous aide à étudier les programmes de modélisation en trois dimensions. =)
Exemples des erreurs les plus courantes.
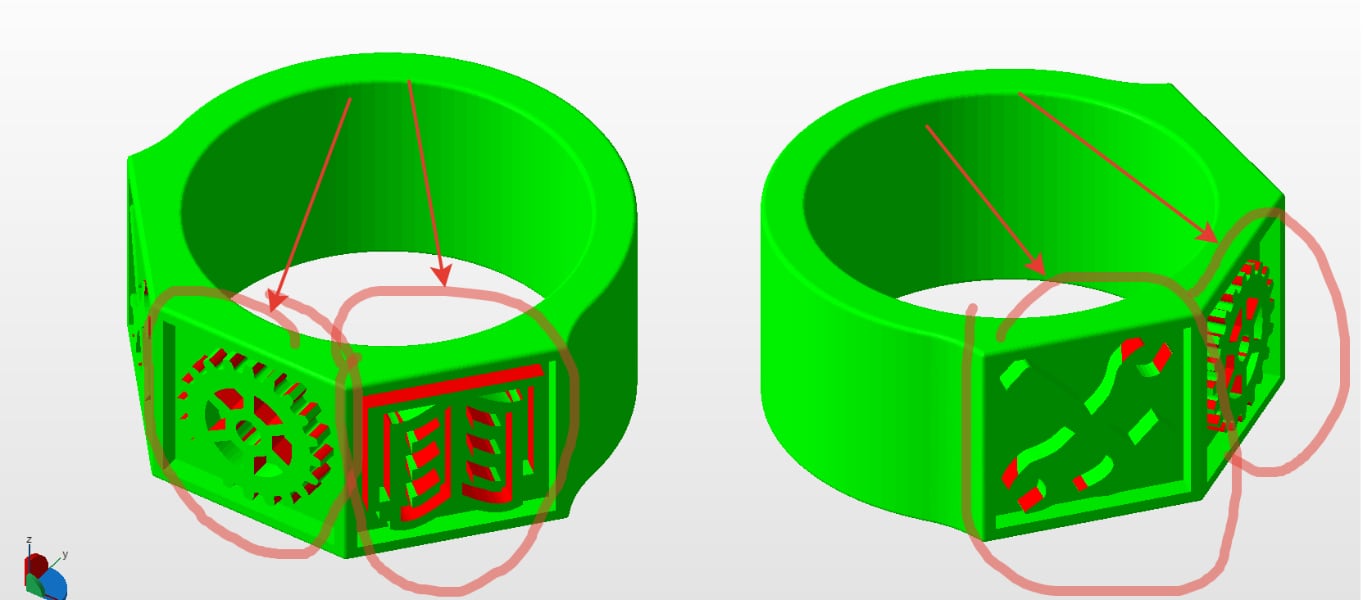
Parois trop minces dans le modèle 3D sur les pièces extrudées.
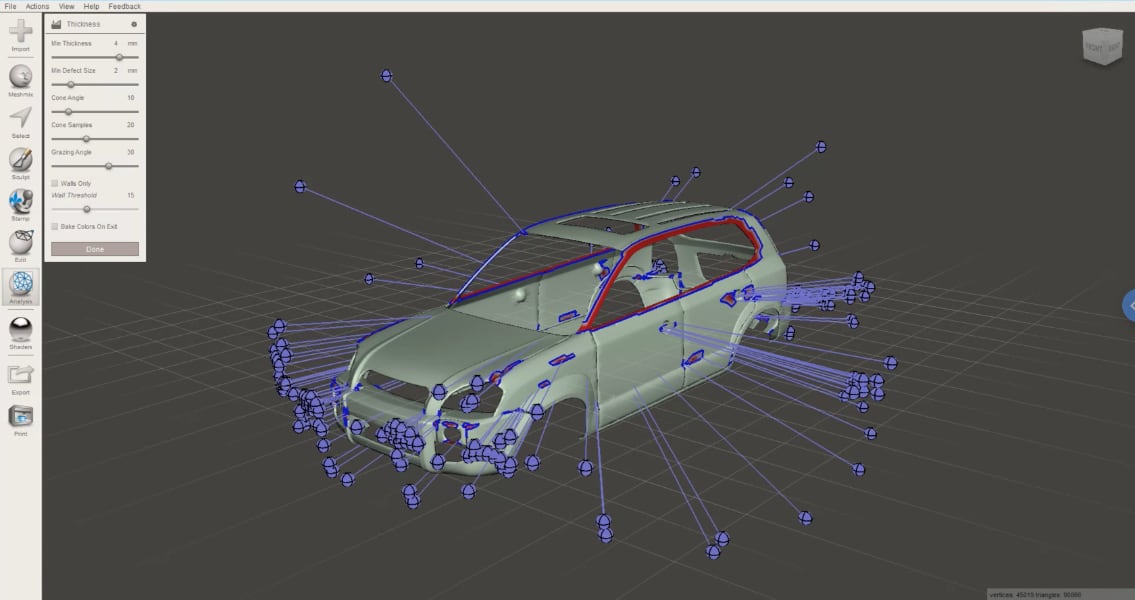
De nombreuses zones d'une épaisseur inférieure à 1 mm

Polygones inversés, parois infiniment minces

Erreur de conversion au format STL, faible polygonalité

Polygones inversés, parois infiniment minces
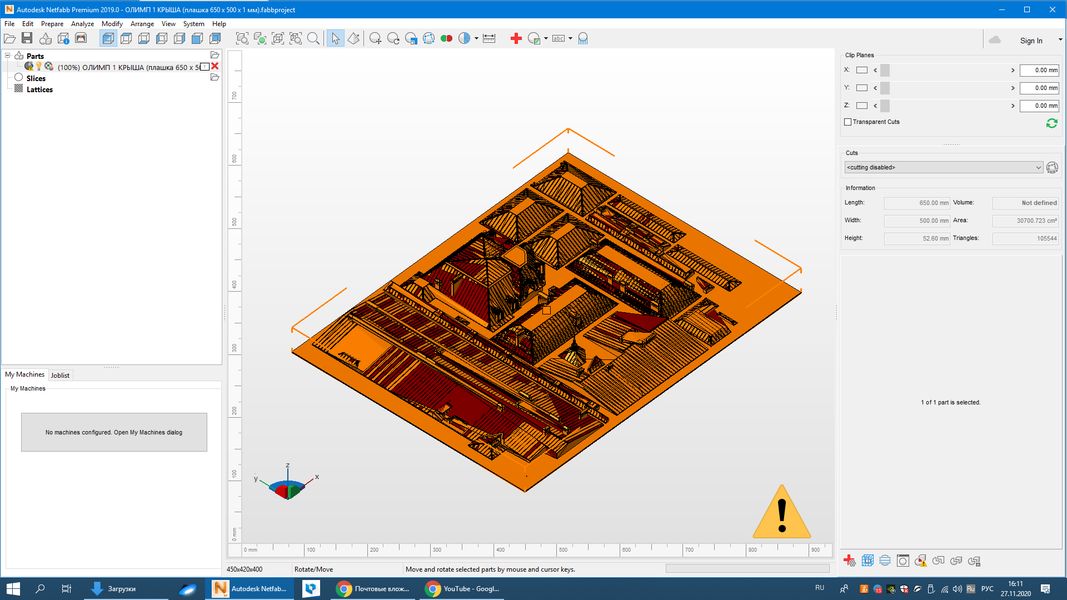
Polygones inversés, polygones superposés

Excès de déchets provenant des décharges
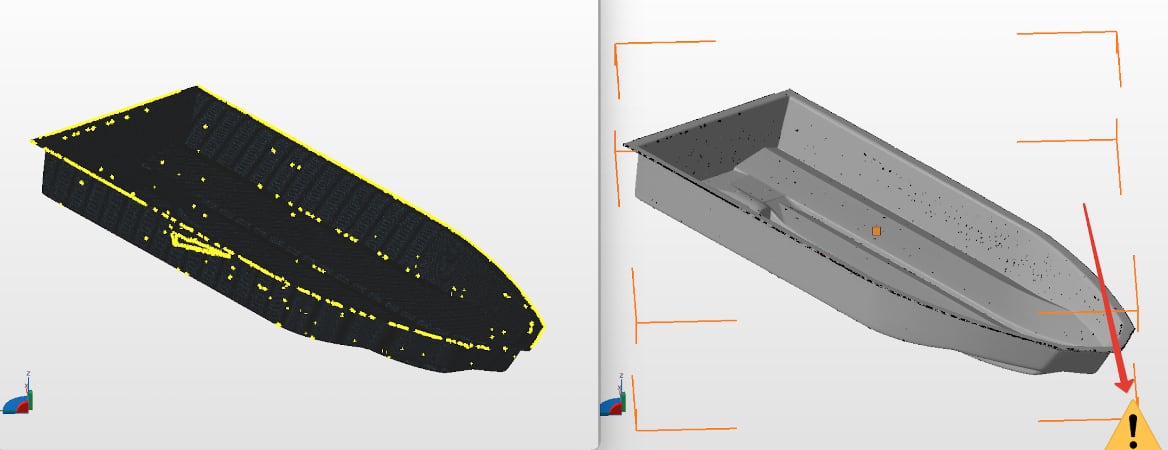
Numérisation 3D de mauvaise qualité sans traitement du résultat

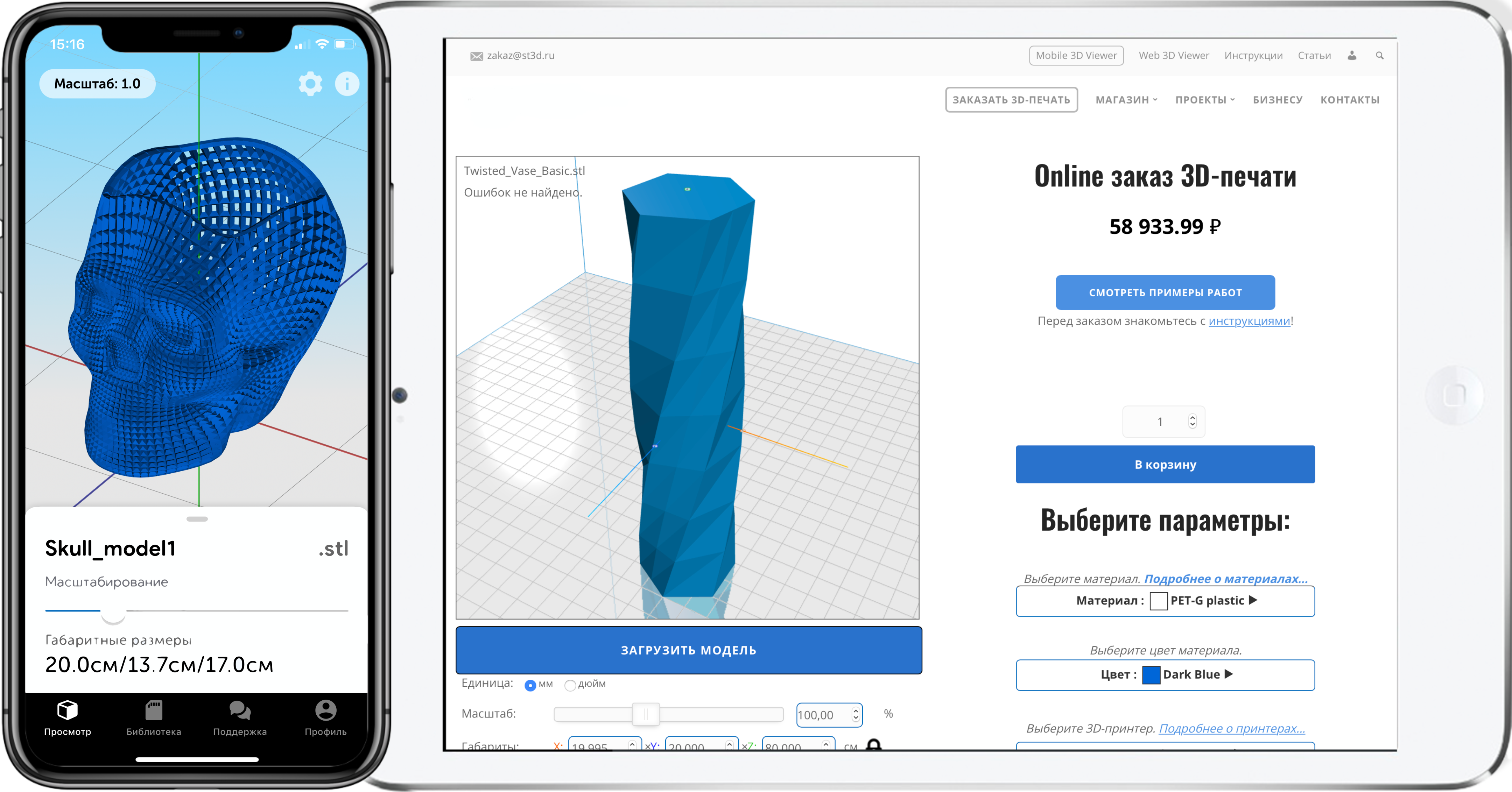
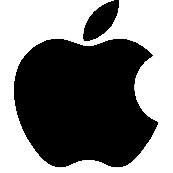
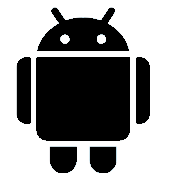
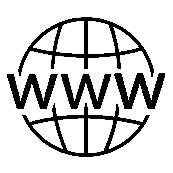


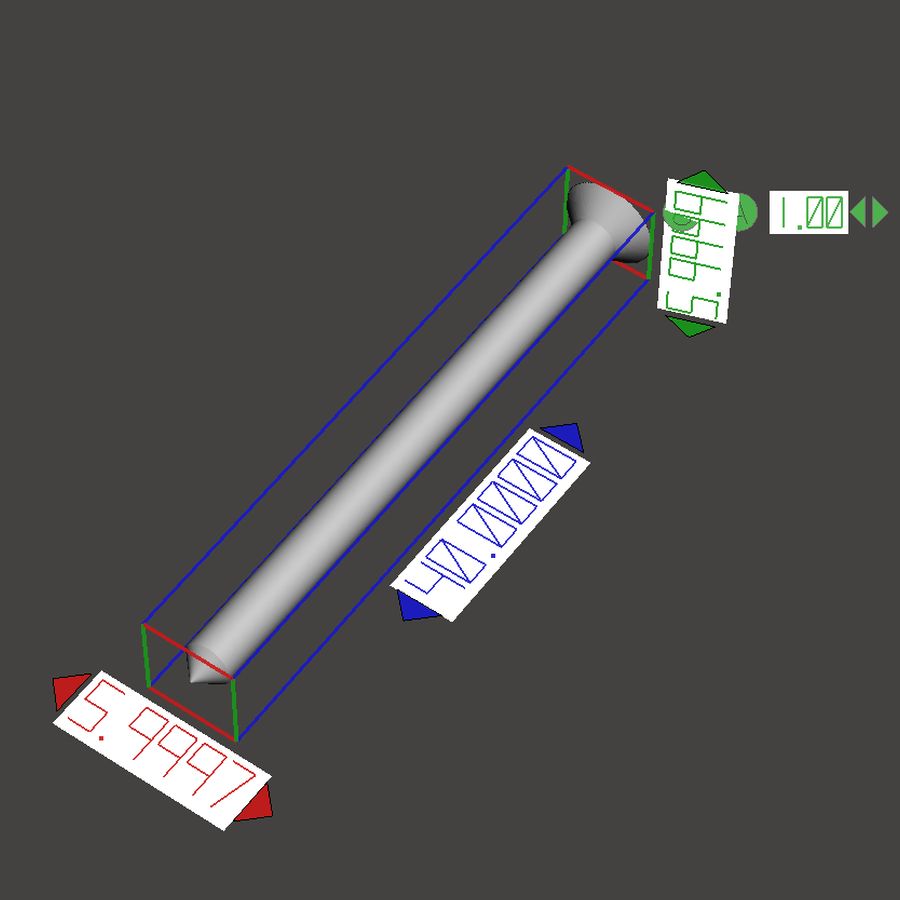
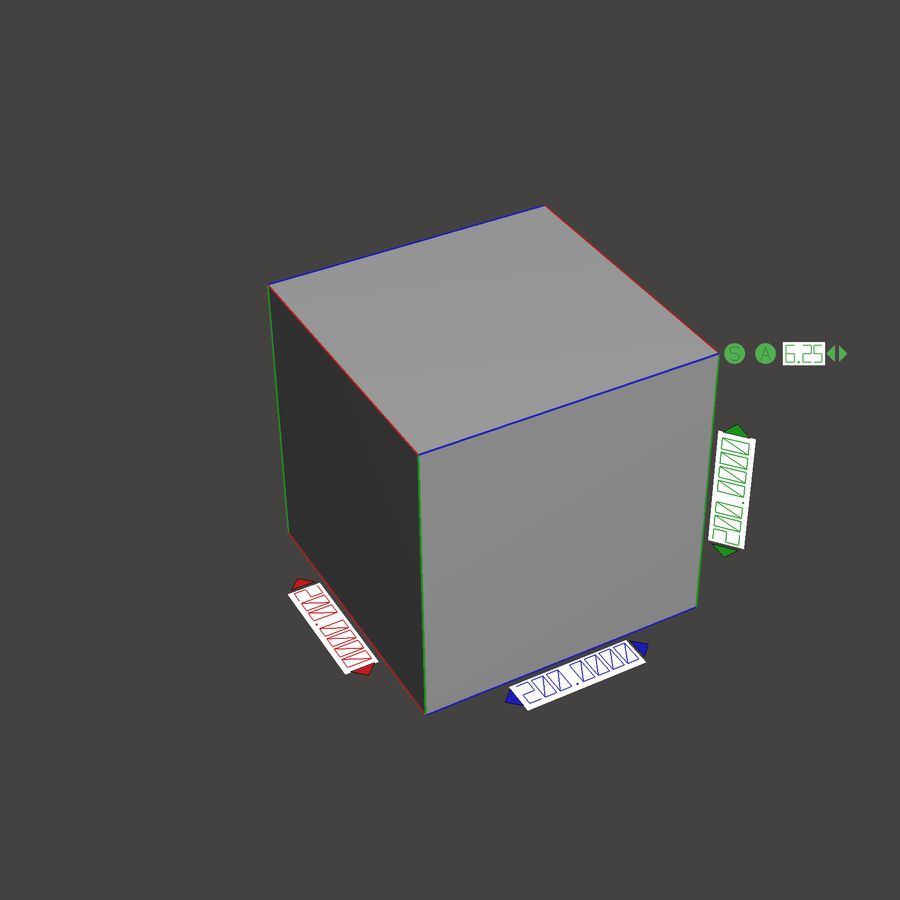

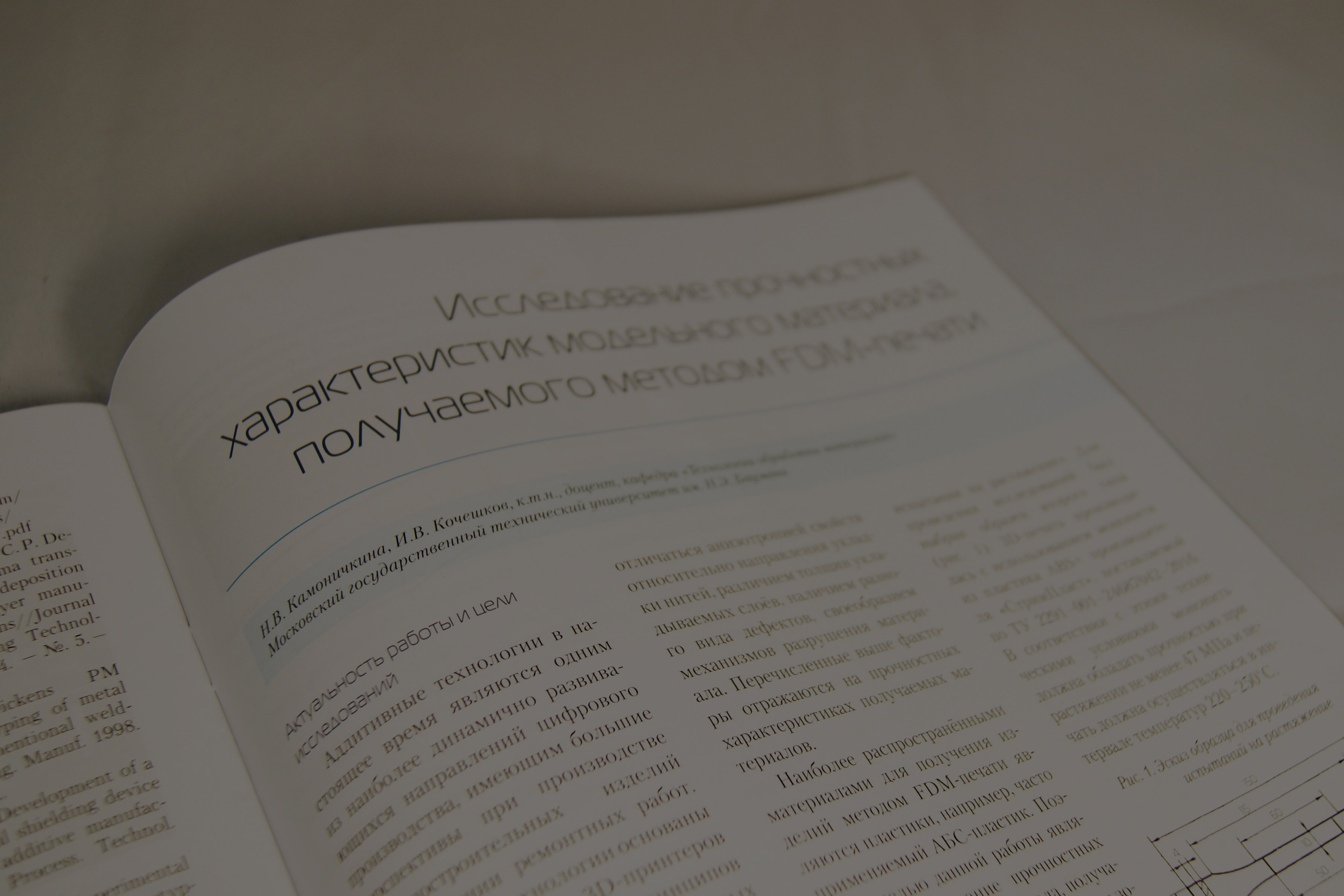
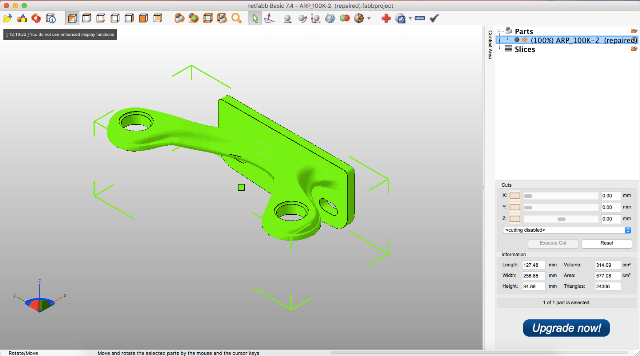




Auteur: Studia3D. Ru
Plus d'articles de Studia3D. Ru