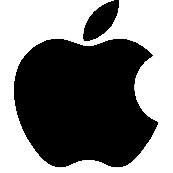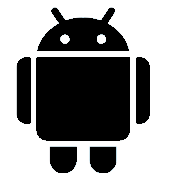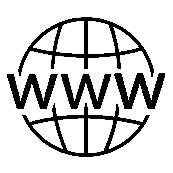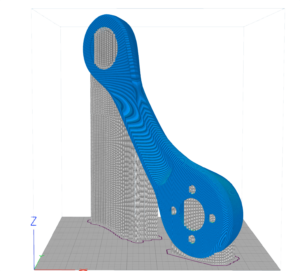Istruzioni per l'aggiunta di prodotti tramite file CSV
Per utilizzare il caricamento in blocco delle merci sulla piattaforma, è necessario utilizzare un account Google (se non si dispone di un account Google, è necessario registrarlo). Devi copiare una tabella speciale nel tuo account Google. Usando questa tabella, dobbiamo creare un file CVS per importare le merci nel nostro sito.
Dopo aver copiato, sarai in grado di modificarlo.
Nella colonna “SKU ”è necessario inserire lo SKU del tuo prodotto. L'articolo deve avere la forma “XXXX-XXXXXX…” La separazione del prefisso con il segno “-” è obbligatoria! In caso contrario, la tabella per la generazione del file da importare non funzionerà correttamente!
Non è necessario compilare la colonna "ID", perché il sistema stesso assegnerà un numero ID al tuo prodotto dopo averlo aggiunto al sito.
Nella colonna “Nome” devi inserire il nome del tuo prodotto.
Nella colonna “Quantità” devi inserire la quantità del tuo prodotto in magazzino.
Alla colonna “”è necessario inserire il costo della merce, che verrà visualizzato sul sito.
Successivamente, è necessario compilare tutte le informazioni sul prodotto inserendo le informazioni nelle seguenti colonne appropriate. Se un campo colonna non deve contenere informazioni, deve essere lasciato vuoto. In nessun caso dovresti eliminare le colonne, altrimenti il lavoro della tabella verrà interrotto. Basta saltare le colonne non necessarie.
Si prega di notare che il "Tipo" e "Pubblicato "dovrebbe contenere le informazioni" SEMPLICE "e" 1 ". In caso contrario, il prodotto non verrà pubblicato. "Traslitterazione nome" (compilato automaticamente), "Link a maschera" (compilato automaticamente) e "Link a foto" (compilato automaticamente). Il numero di foto di un prodotto può essere 1 pezzo o 4 pezzi secondo regole di lavoro nel sistema... Le proporzioni delle immagini devono essere 1x1. La dimensione dell'immagine non deve superare i 300 kb.
Devi creare immagini dei tuoi prodotti. Se la colonna "Link alla foto" indica:
https://studia3d.com/wp-content/uploads/3d-printer-anycubic-mega-x-fdm-pm906-1.jpg,https://studia3d.com/wp-content/uploads/3d-printer-anycubic-mega-x-fdm-pm906-2.jpg,https://studia3d.com/wp-content/uploads/3d-printer-anycubic-mega-x-fdm-pm906-3.jpg,https://studia3d.com/wp-content/uploads/3d-printer-anycubic-mega-x-fdm-pm906-4.jpg
Quindi dovresti avere 4 immagini con i seguenti nomi:
stampante-3d-anycubic-mega-x-fdm-pm906-1.jpg
stampante-3d-anycubic-mega-x-fdm-pm906-2.jpg
stampante-3d-anycubic-mega-x-fdm-pm906-3.jpg
stampante-3d-anycubic-mega-x-fdm-pm906-4.jpg
Rinomina le tue immagini in stretta conformità con i nomi nella tabella e aggiungile al sito tramite un caricatore multimediale. Per lavorare con le immagini, ti consigliamo di utilizzare software gratuito aggiuntivo.
Ora andiamo alla scheda "Importa" nella tabella. Se hai fatto tutto correttamente nei paragrafi precedenti, in questa pagina della tabella ci saranno beni e informazioni sui beni che verranno importati nel sito.
Se tutto è formato correttamente, è necessario fare clic su "File" -> "Download" -> "File CSV (foglio corrente)"
Dopo aver scaricato questo file, vai al tuo account aziendale e vai alla modalità di aggiunta di merci.
C'è un pulsante "Importa" nella parte superiore della pagina. Lo premiamo.
Successivamente, è necessario scaricare il file caricato in precedenza. NON POSIZIONARE la casella di controllo con l'aggiornamento. (Questa casella di controllo è necessaria solo se si stanno aggiornando prodotti esistenti.) Fare clic su "Continua".
Nella fase successiva, controlliamo la correttezza dell'importazione e facciamo clic su "Esegui lo strumento di importazione"
Pronto. I tuoi prodotti sono stati aggiunti e inviati per la moderazione.
Attenzione: In caso di modelli 3D, non dimenticare di aggiungere contenuti multimediali sul sito e un collegamento per scaricare il file. Per caricare velocemente il tuo modello sul sito, usa convertitore.