En veldig vanlig situasjon - en del er ikke inkludert i de maksimale dimensjonene til det tredimensjonale utskriftsområdet, uansett hva man kan si der. Det finnes en løsning! Vi kutter delen i flere deler, og etter utskrift kan den limes, loddes, sys, sveises eller bare dokkes. Hvordan skjære en 3D-modell inn i dens bestanddeler er beskrevet i denne artikkelen. Det bør huskes at med denne metoden for 3D-utskrift er det nødvendig å ta hensyn til nøyaktigheten av sammenligningen av de bestanddelene. Mer informasjon om nøyaktighet finner du i artikkelen: FAKTISK PRODUKTSTØRRELSE ETTER 3D -UTSKRIFT.
Metodene nedenfor er beskrevet basert på funksjonene til NetFabb. Dette betyr ikke at du bare kan kutte en modell i NetFabb. Lignende muligheter finnes i mange 3D -modelleringsprogramvare. Samtidig forblir essensen og tilnærmingen den samme.
Innhold:
- Del objektet i komponenter langs planet.
- Bryt objektet i stykker med spor eller snaps.
- Del objektet i komponentene med krøllete kutt.
- Videoinstruksjon.
1. Bryt inn komponenter langs flyet.
For å dele en del i flere objekter, la oss gå til NetFabb -programmet. Mer informasjon om programmet og dets evner finnes her.
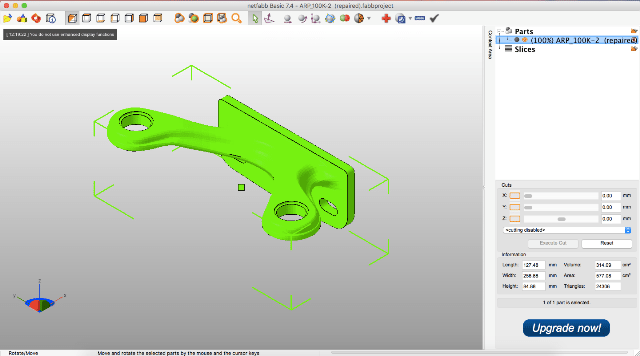
Etter å ha åpnet modellen i programmet, se etter "kutt"-vinduet. Vi begynner å flytte glidebryterne. Som du ser har det dukket opp en stripe på modellen vår. Den såkalte skjærelinjen. Klikk "utfør kutt".

Skjæreplanet vises. Her kan vi mer nøyaktig justere skjærelinjen med tanke på dimensjoner. Klikk "klipp".

Som du kan se, ble vår del delt i to deler. Hver del kan lagres som en separat fil og skrives ut separat.

La oss vurdere en annen situasjon der vi trenger flere låser eller guider for riktig posisjonering etter å ha brutt inn i komponenter.
2. Bryt objektet i stykker med spor eller snaps.
Ta Misha-Bear og merk skjærelinjen og klikk på "Cuts"-knappen.

Men nå, før "kutte"-operasjonen, klikker vi på knappen "pinneinnstillinger".

Du bør åpne et vindu der du må velge hva slags justeringsguider du trenger.
Sylindrisk konisk spor:

Eller den såkalte låsen:

Jeg valgte låsen og definerte alle parametrene jeg trenger. Vær oppmerksom på at du kan velge størrelse, dybde, overheng og andre parametere for tilkoblingsstrukturene.

Som du kan se, har bjørnen vår ekstra fikseringsmidler etter splitting.

Denne banen vil hjelpe ikke bare med å plassere de to delene riktig i forhold til hverandre, men også fikse den ene delen til den andre!
3. Del objektet i komponentene med krøllete kutt.
Denne delen beskriver hvordan du kutter en 3D -modell med krøllete fly. Vær oppmerksom på at det bare er mulig å bryte et objekt inn i komponentene med krøllete kutt hvis modellen matcher Krav til 3D -utskrift. Hvis det oppstår feil i modellen under skjæring, korriger modellen umiddelbart etter hvert kutt. Før hvert påfølgende kutt, sjekk modellen for feil og rett dem ved hjelp av de riktige verktøyene i Netfabb.
For å kunne kutte delen i den ledige plassen til 3D-modellen, må du finne "Free Cut"-knappen og klikke på den. Deretter er det nødvendig å merke punktene sekvensielt på en slik måte at de beskriver det atskilte segmentet.
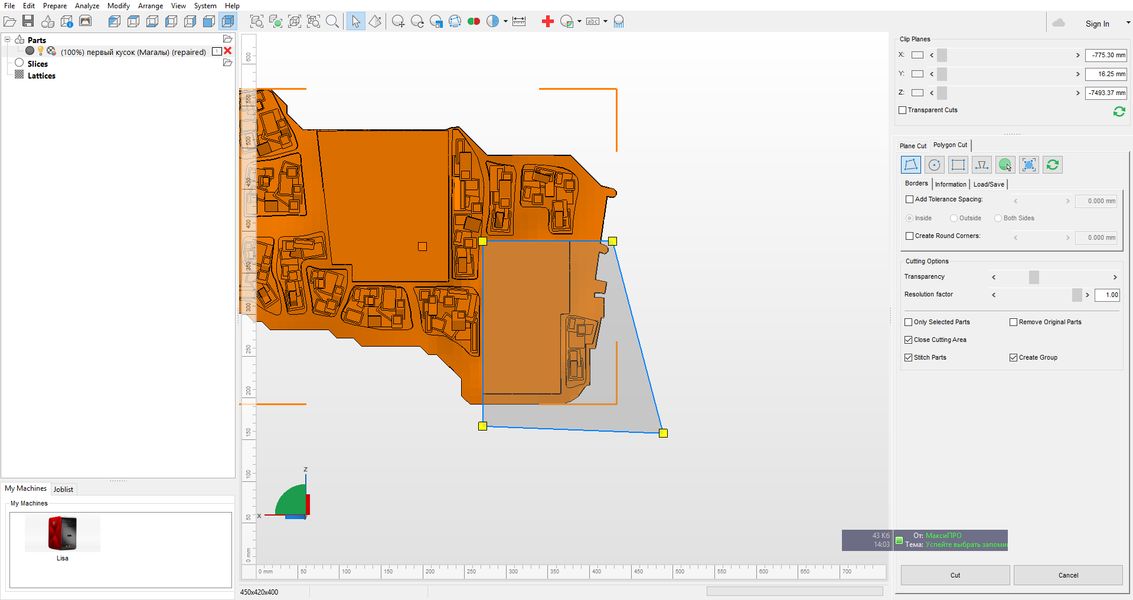
Se nedenfor hvordan det ser ut perspektiv.
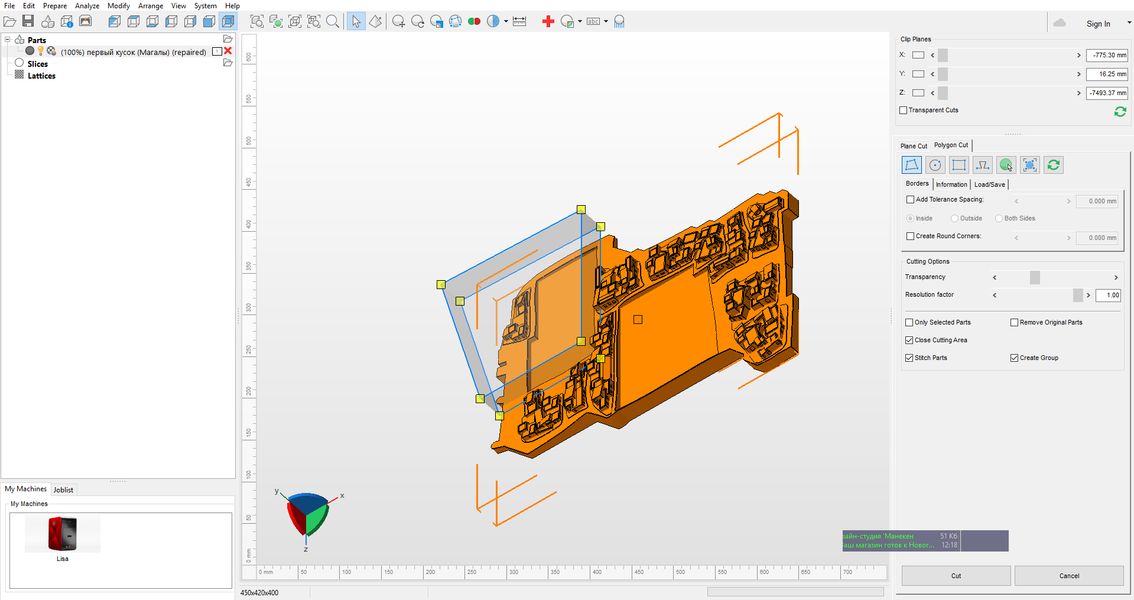
Etter "Kutt"-kommandoen vil du få et eget segment og du kan lagre det som en egen fil.
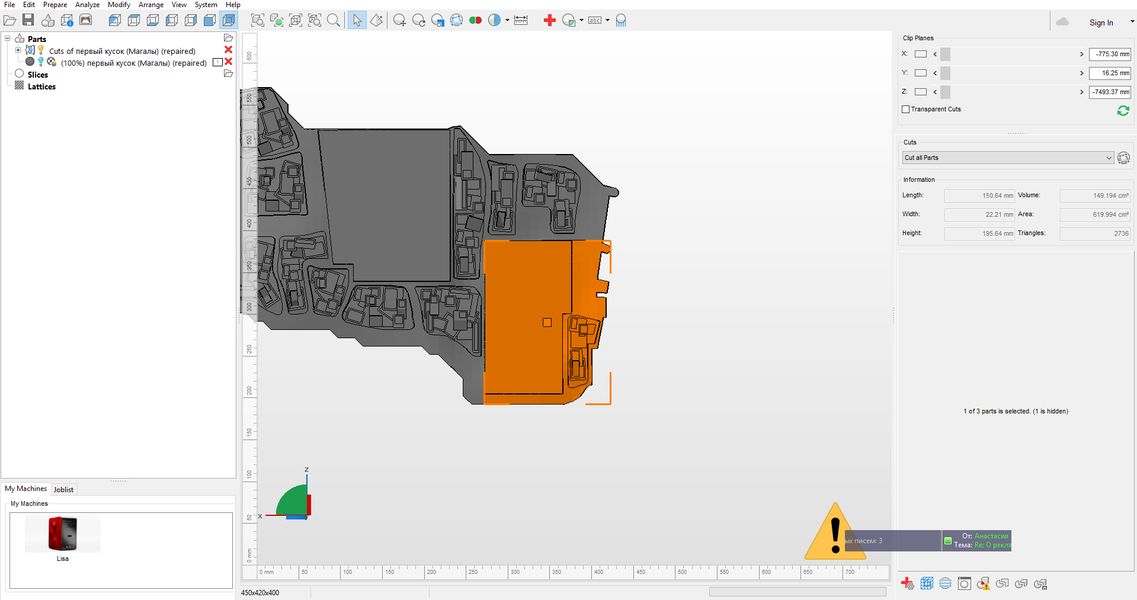
Selv om 3D -modellen ikke passer inn i det 3D -trykte området, kan du altså dele den i mange segmenter langs de naturlige foldelinjene. Og etter 3D -utskrift vil segmentene bli vakkert forankret sammen.
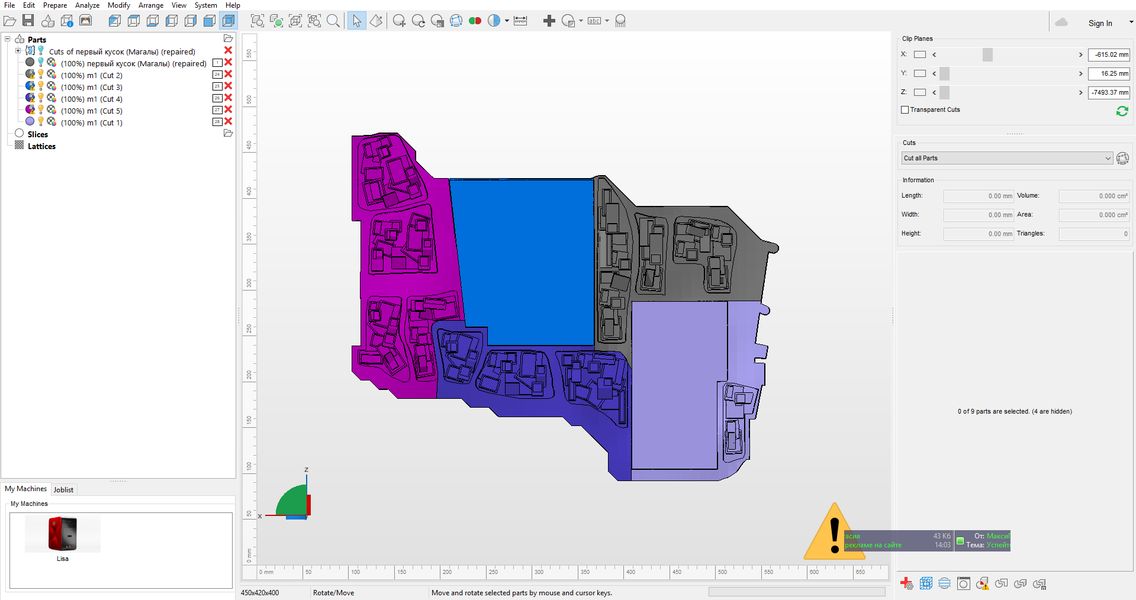
Vær oppmerksom på at kuttelinjer kan være så komplekse som du vil.
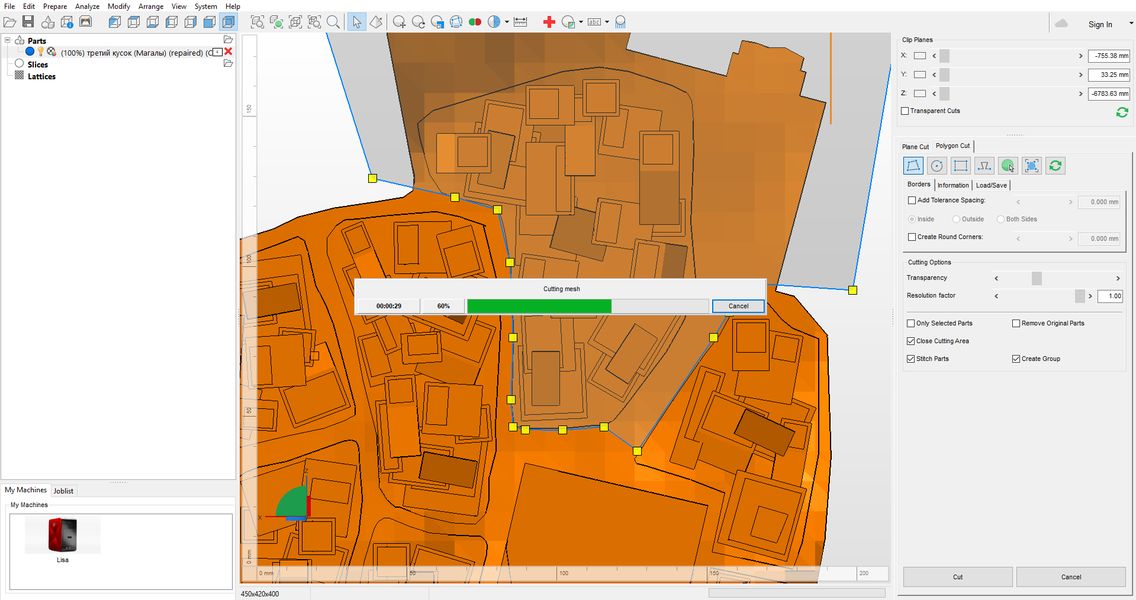
Og det kan være så mange kutt som du vil.
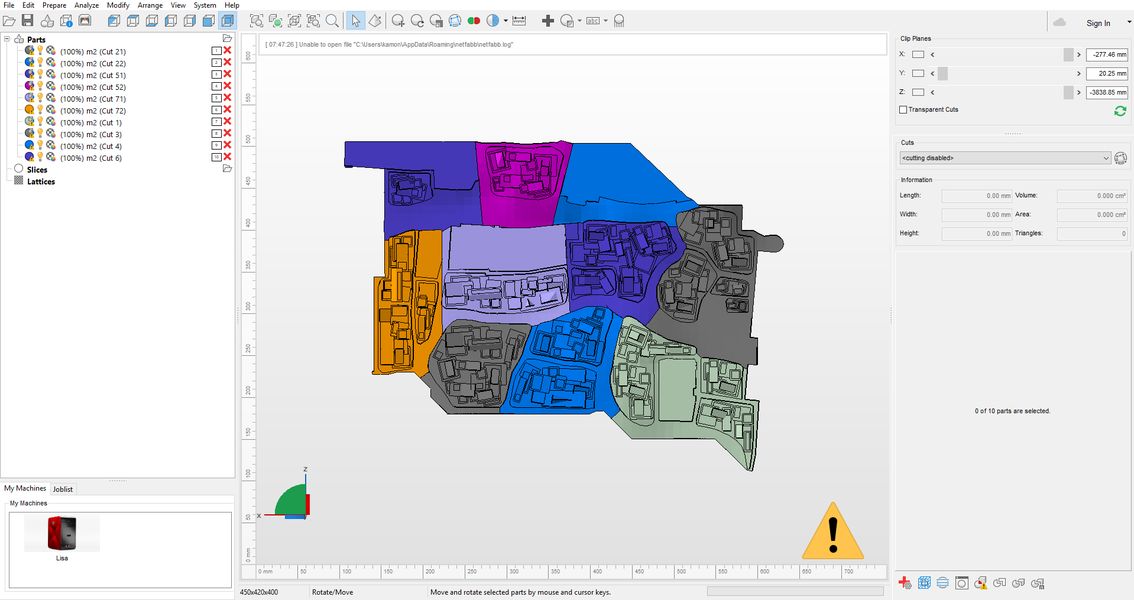
Et annet eksempel på en slik iterasjon.
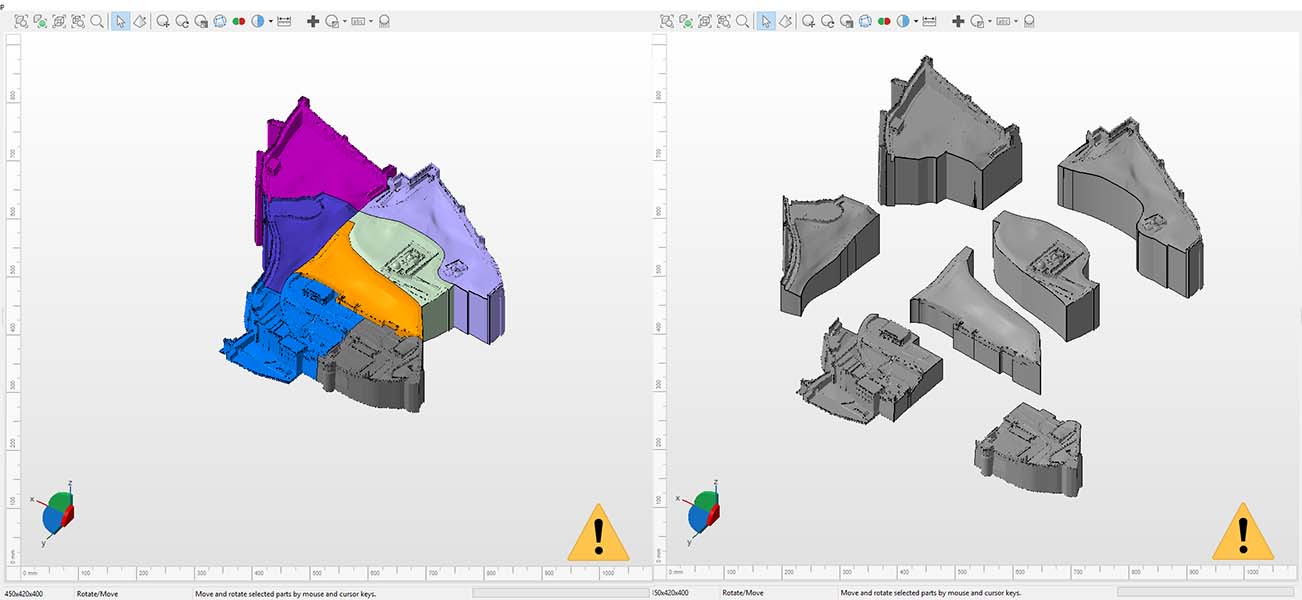
Denne tilnærmingen lar deg få enda mer kvalitet i 3D -utskrift.
4. Videoinstruksjon
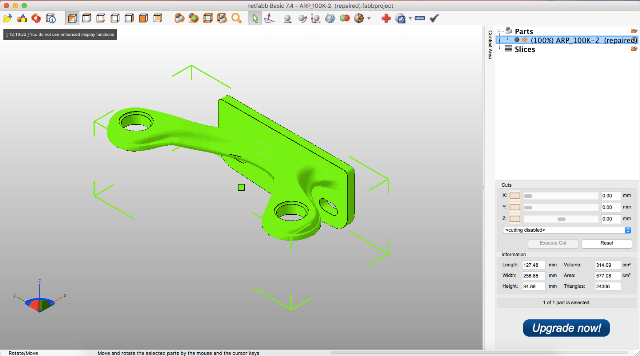

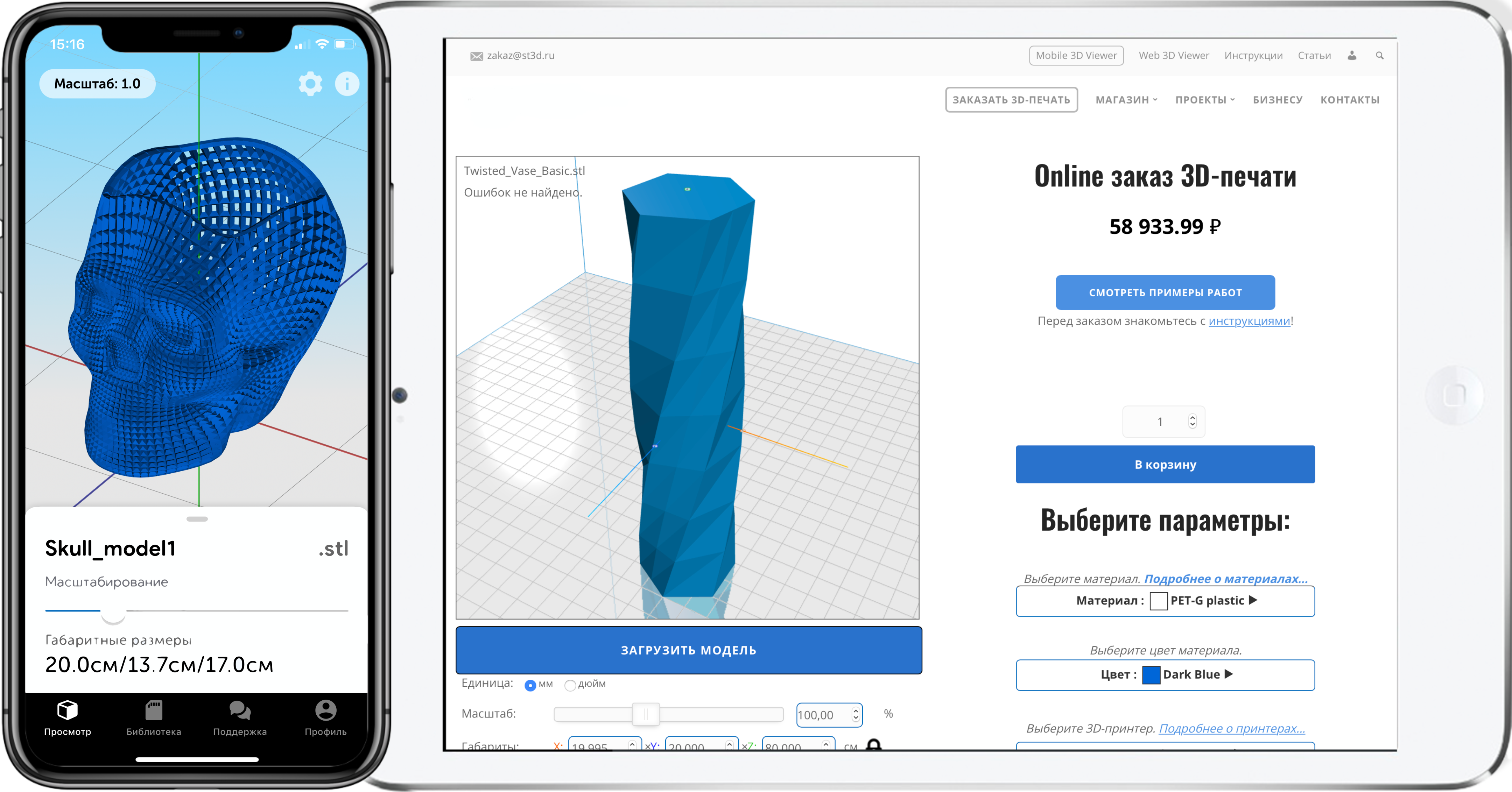
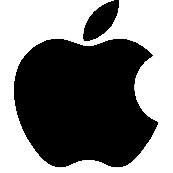
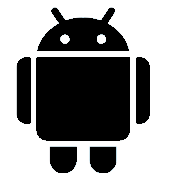
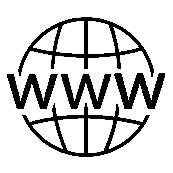


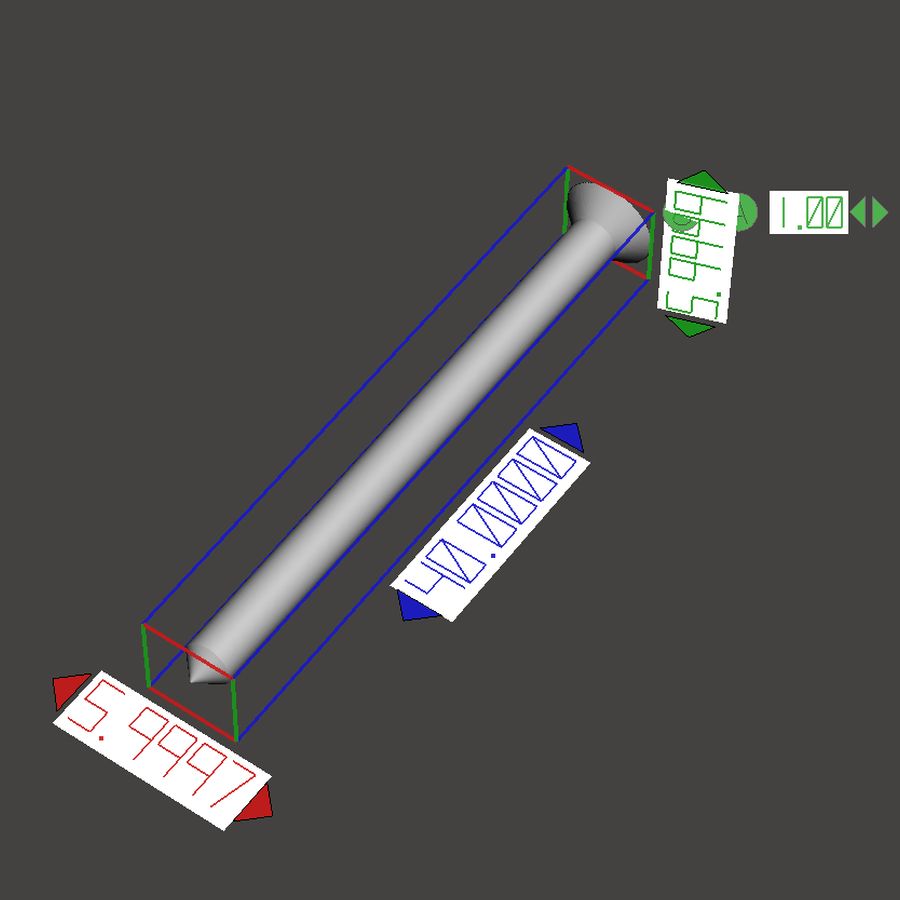
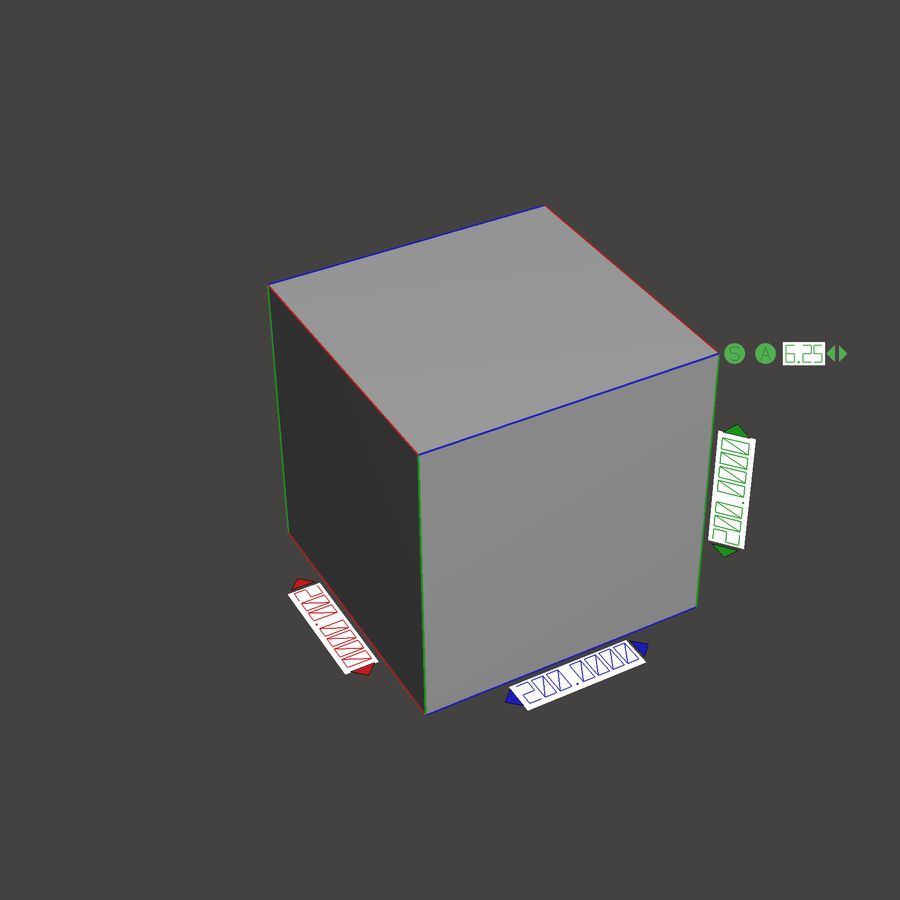

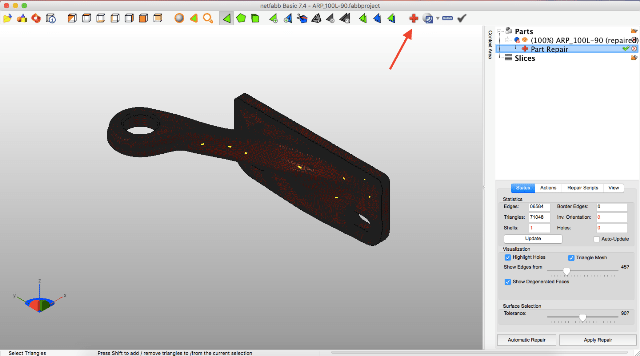
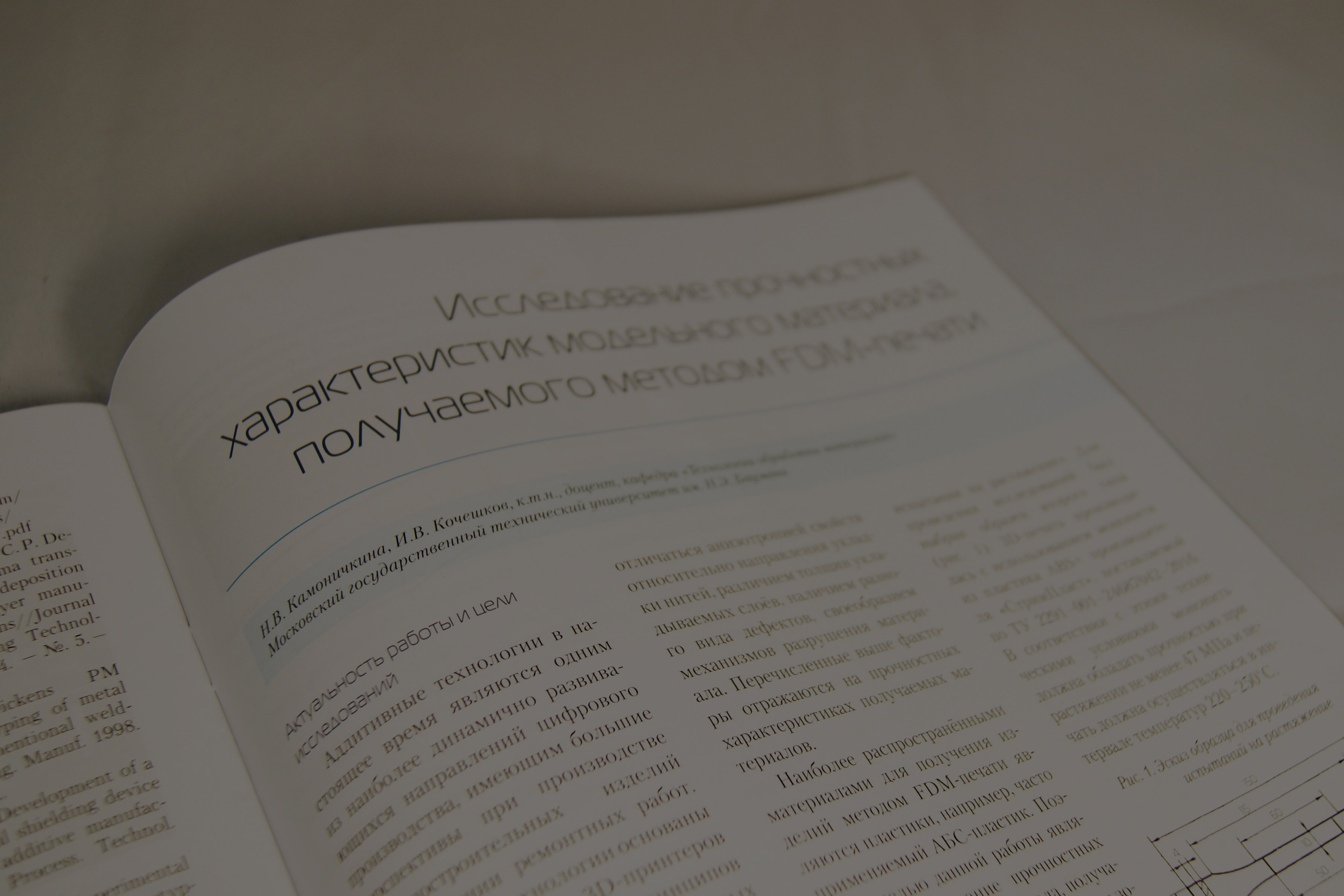

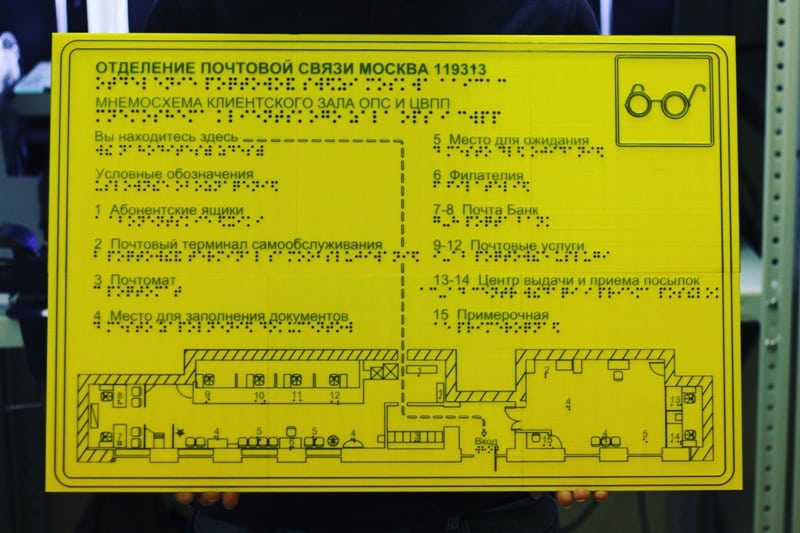



Forfatter: Studia3D.ru
Flere artikler fra Studia3D.ru