Bardzo częsta sytuacja - część nie jest uwzględniona w maksymalnych wymiarach trójwymiarowego obszaru drukowania, cokolwiek by tam powiedzieć. Jest rozwiązanie! Część tniemy na kilka części, a po wydrukowaniu można ją skleić, zlutować, zszyć, zgrzać lub po prostu zadokować. W tym artykule opisano, jak pociąć model 3D na elementy składowe. Należy pamiętać, że przy tej metodzie druku 3D należy wziąć pod uwagę dokładność porównania części składowych. Więcej informacji o dokładności można znaleźć w artykule: RZECZYWISTY ROZMIAR PRODUKTU PO WYDRUKU 3D.
Poniższe metody zostały opisane w oparciu o możliwości NetFabb. Nie oznacza to, że możesz wyciąć model tylko w NetFabb. Podobne możliwości istnieją w wielu programach do modelowania 3D. Jednocześnie istota i podejście pozostają takie same.
Spis treści:
- Podziel obiekt na komponenty wzdłuż płaszczyzny.
- Rozbij obiekt na kawałki za pomocą szczelin lub zatrzasków.
- Podziel obiekt na części za pomocą kręconych cięć.
- Instrukcja wideo.
1. Rozbij na elementy wzdłuż płaszczyzny.
Aby podzielić część na kilka obiektów, przejdźmy do programu NetFabb. Więcej informacji o programie i jego możliwościach można znaleźć tutaj.
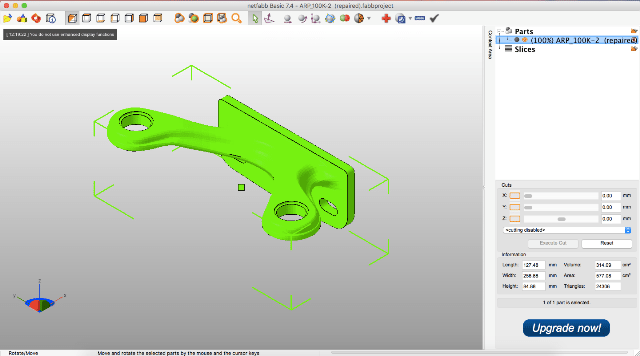
Po otwarciu modelu w programie poszukaj okna „nacięcia”. Zaczynamy przesuwać suwaki. Jak widać, na naszym modelu pojawił się pasek. Linia do cięcia tzw. Kliknij „wykonaj cięcie”.

Pojawia się płaszczyzna cięcia. Tutaj możemy dokładniej dopasować linię cięcia pod względem wymiarów. Kliknij „wytnij”.

Jak widać nasza część została podzielona na dwie części. Każdą część można zapisać jako osobny plik i osobno wydrukować.

Rozważmy inną sytuację, w której potrzebujemy dodatkowych zatrzasków lub prowadnic do prawidłowego pozycjonowania po rozbiciu na elementy.
2. Rozbij obiekt na kawałki za pomocą szczelin lub zatrzasków.
Weź Misha-Bear i zaznacz linię cięcia i kliknij przycisk „Cięcia”.

Ale teraz, przed operacją „wytnij”, klikamy przycisk „ustawienia pinów”.

Powinieneś otworzyć okno, w którym będziesz musiał wybrać rodzaj prowadnic, których potrzebujesz.
Cylindryczny rowek stożkowy:

Lub tak zwany zatrzask:

Wybrałem zatrzask i zdefiniowałem wszystkie wymagane parametry. Pamiętaj, że możesz wybrać rozmiar, głębokość, zwis i inne parametry dla konstrukcji łączących.

Jak widać, nasz miś ma dodatkowe fiksatory po rozcięciu.

Ta ścieżka pomoże nie tylko prawidłowo ustawić dwie części względem siebie, ale także przymocować jedną część do drugiej!
3. Podziel obiekt na części za pomocą kręconych cięć.
W tej sekcji opisano, jak wyciąć model 3D za pomocą kręconych płaszczyzn. Należy pamiętać, że możliwe jest rozbicie obiektu na części za pomocą kręconych cięć tylko wtedy, gdy model pasuje Wymagania dotyczące drukowania 3D. Jeśli podczas cięcia wystąpią błędy w modelu, popraw model natychmiast po każdym cięciu. Przed każdym kolejnym cięciem sprawdź model pod kątem błędów i popraw je za pomocą odpowiednich narzędzi w Netfabb.
Aby móc wyciąć część w wolnej przestrzeni modelu 3D, musisz znaleźć przycisk „Swobodne cięcie” i kliknąć go. Następnie konieczne jest sekwencyjne zaznaczanie punktów w taki sposób, aby opisać wydzielony odcinek.
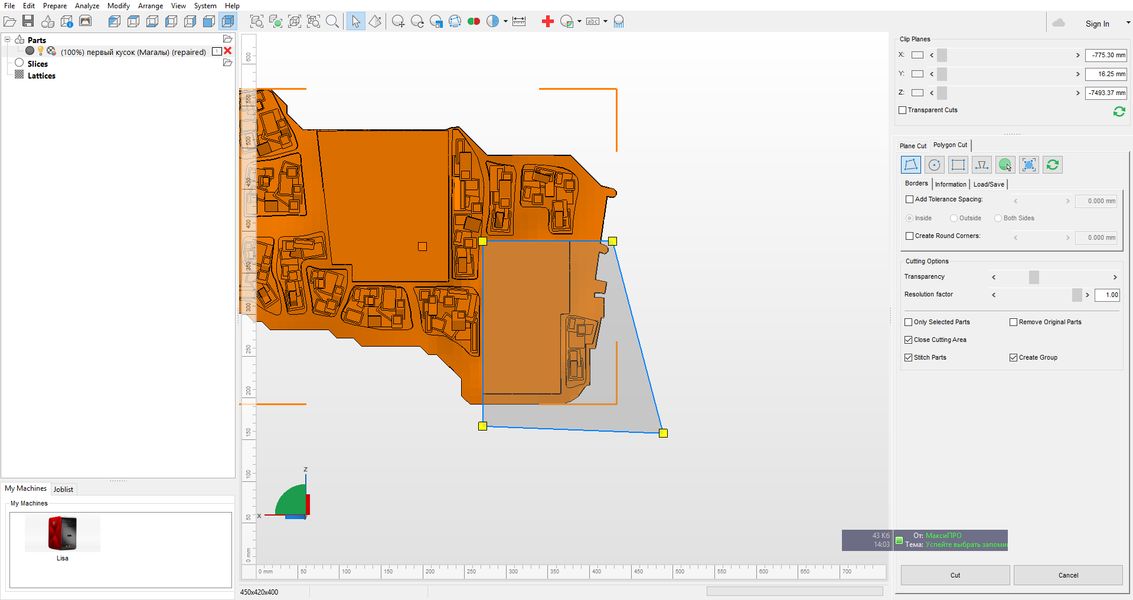
Zobacz poniżej, jak to wygląda w perspektywiczny.
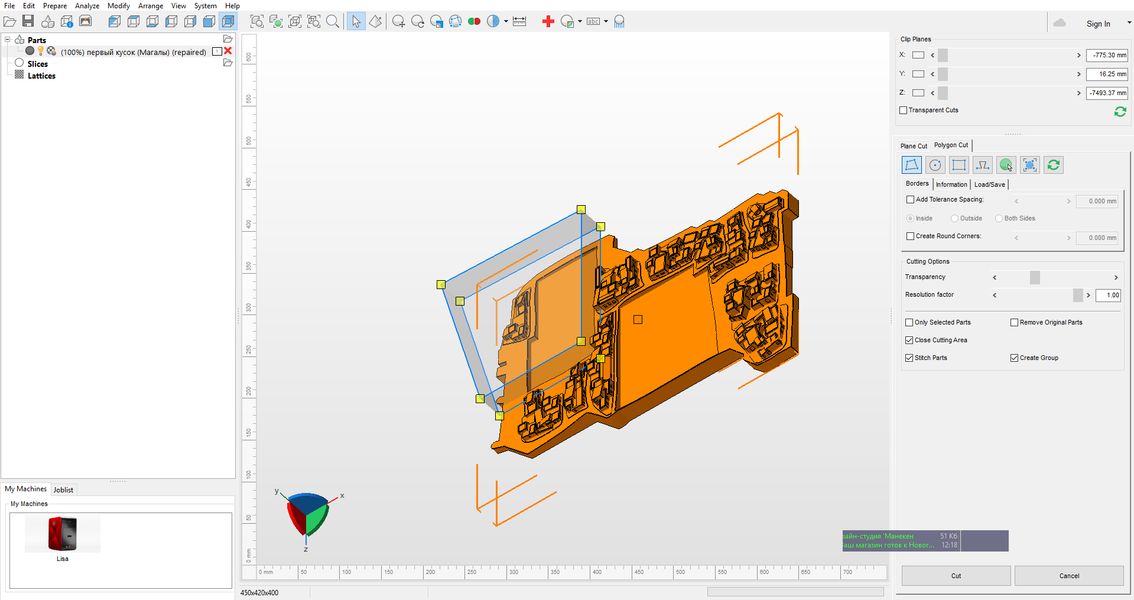
Po poleceniu „Wytnij” otrzymasz osobny segment i możesz go zapisać jako osobny plik.
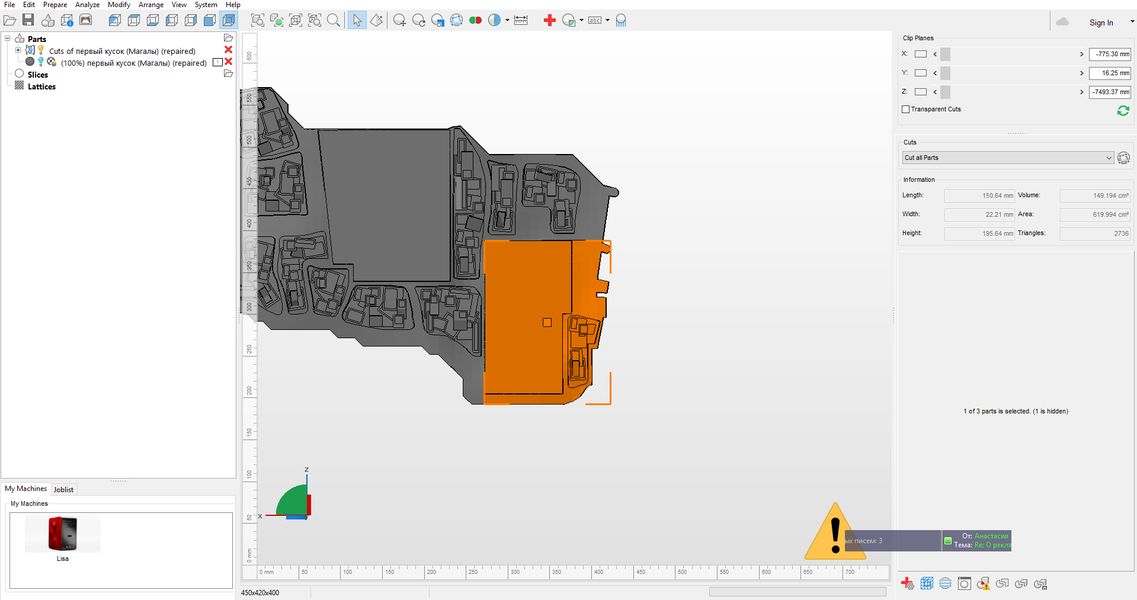
Tak więc, nawet jeśli model 3D nie mieści się w drukowanym obszarze 3D, możesz podzielić go na wiele segmentów wzdłuż naturalnych linii zagięcia. A po wydrukowaniu 3D segmenty zostaną pięknie zadokowane razem.
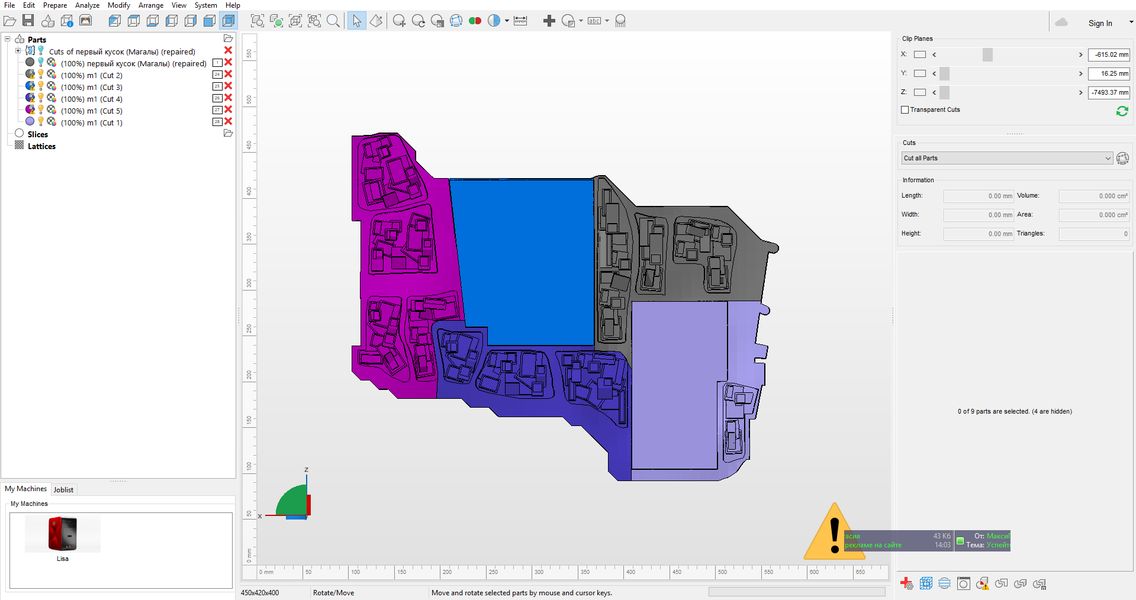
Pamiętaj, że linie cięcia mogą być tak złożone, jak chcesz.
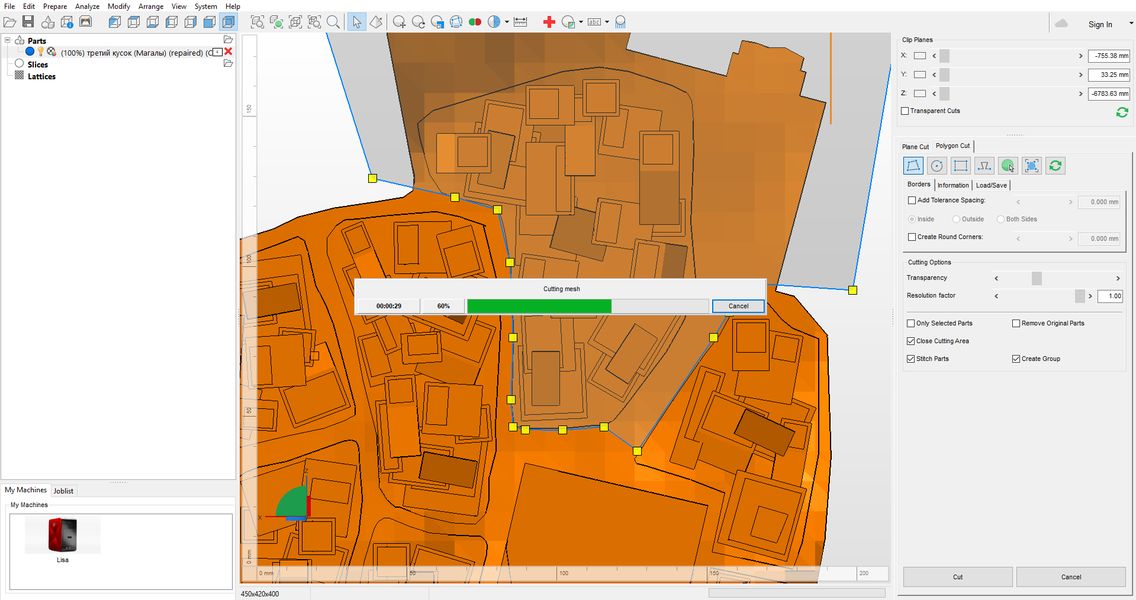
A cięć może być tyle, ile chcesz.
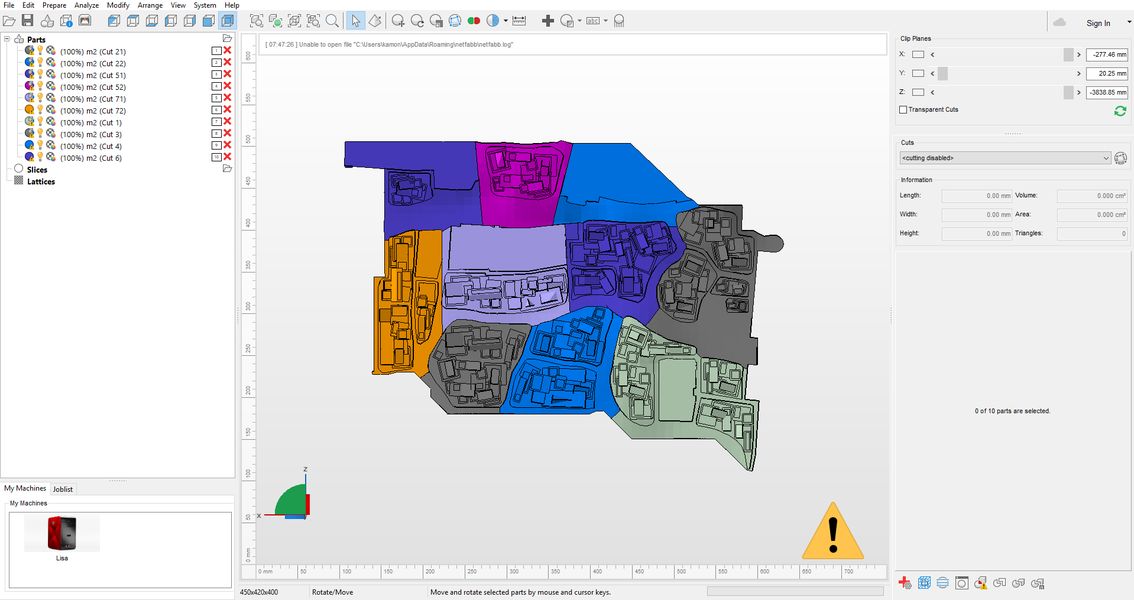
Kolejny przykład takiej iteracji.
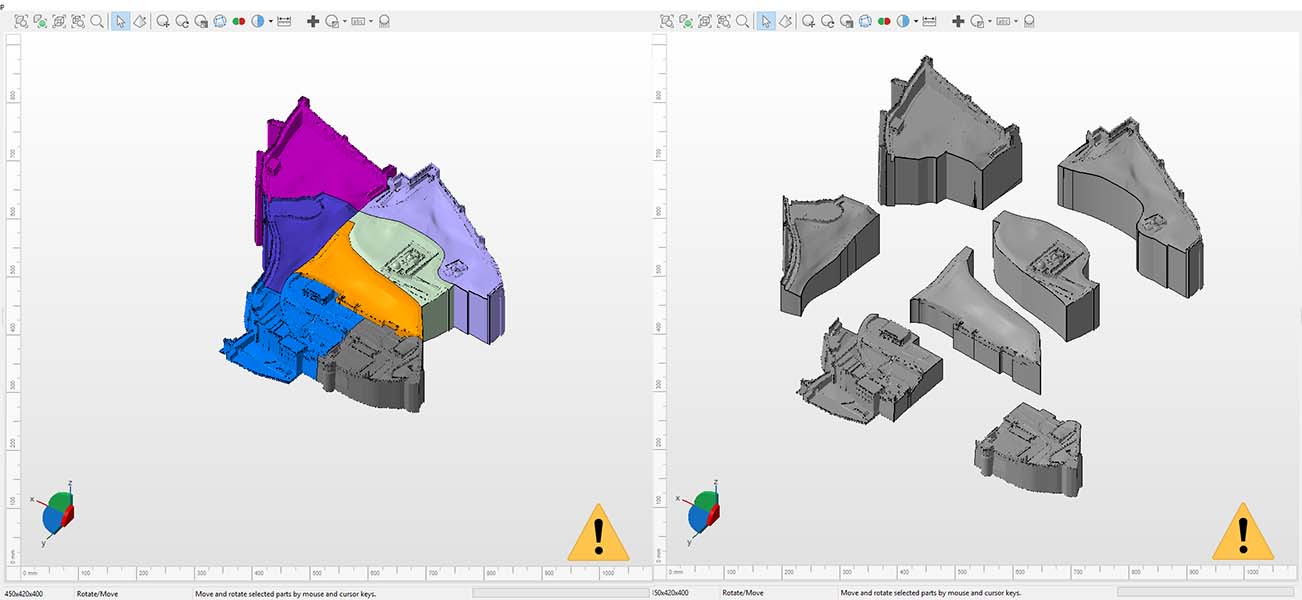
Takie podejście pozwoli Ci uzyskać jeszcze wyższą jakość w druku 3D.
4. Instrukcja wideo
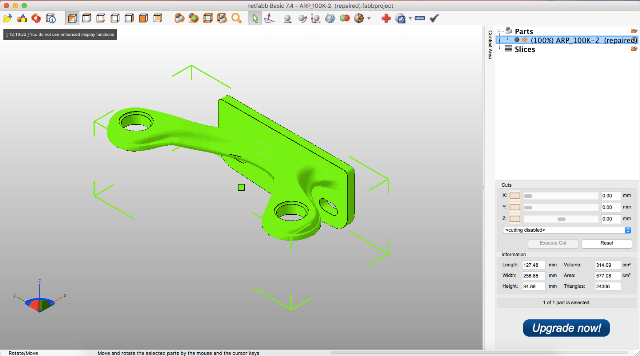

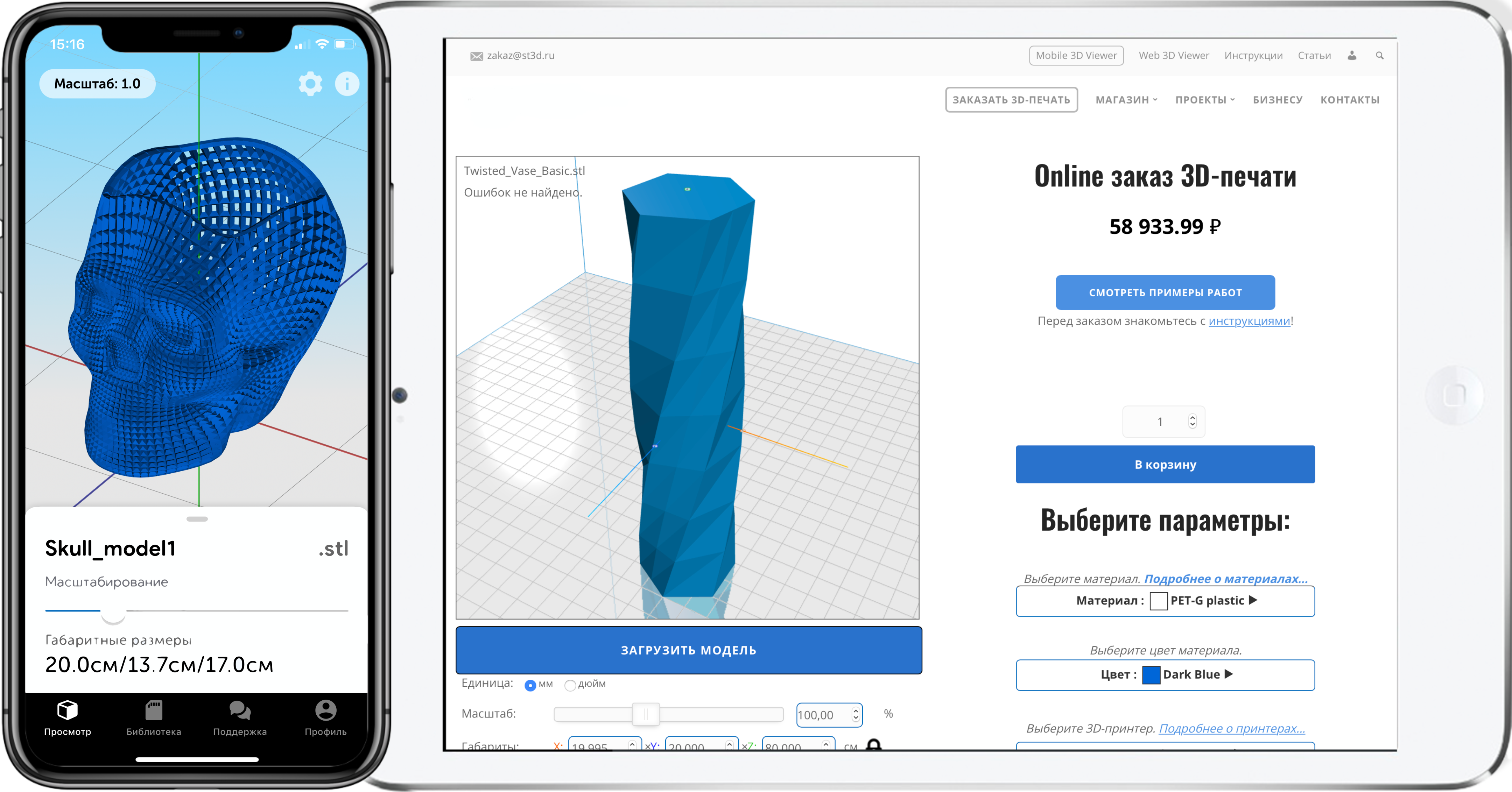
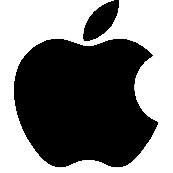
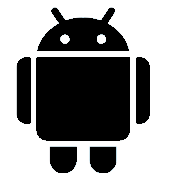
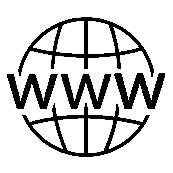


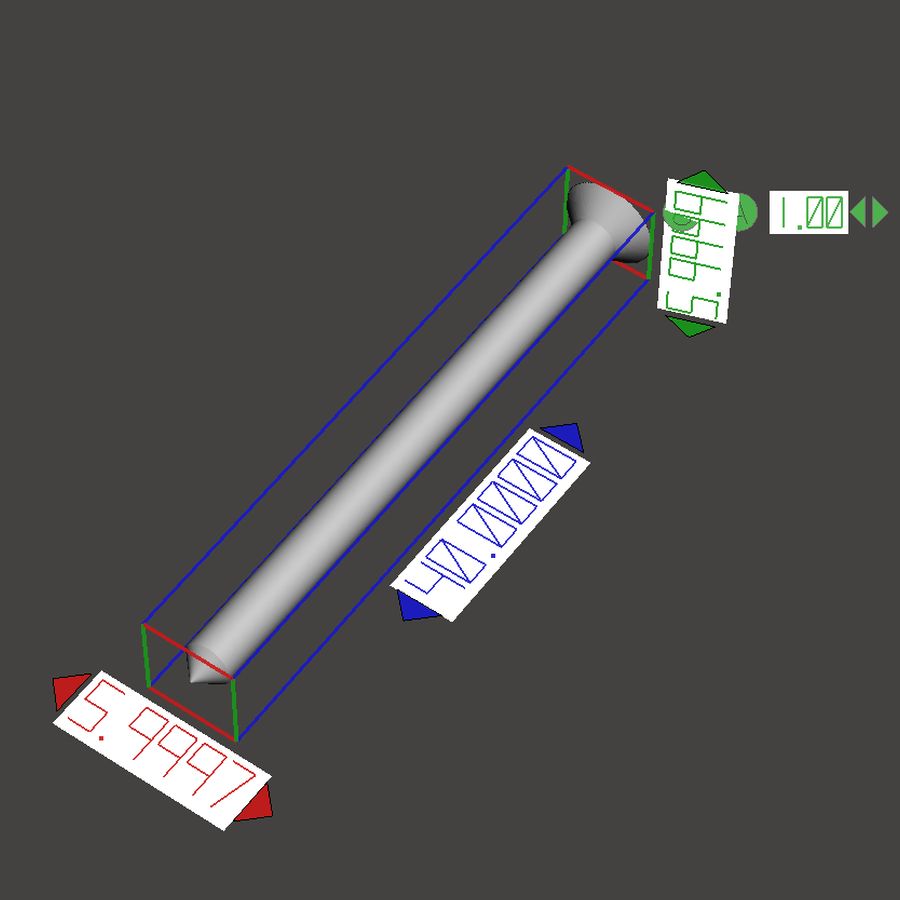
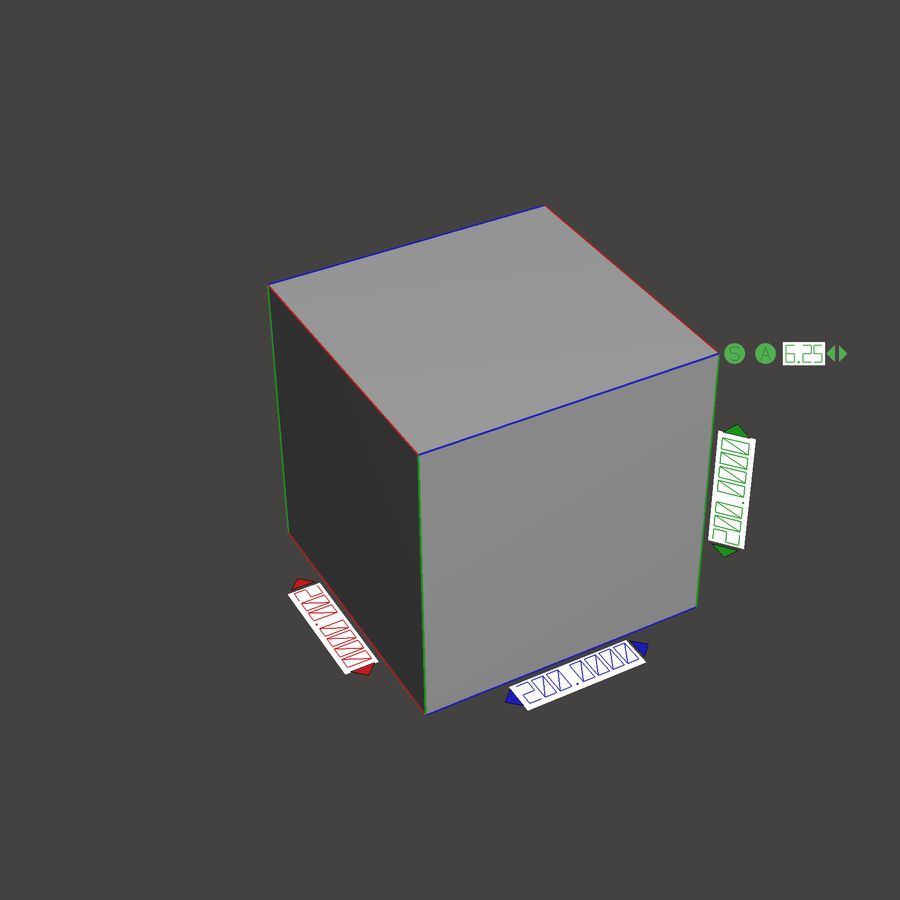

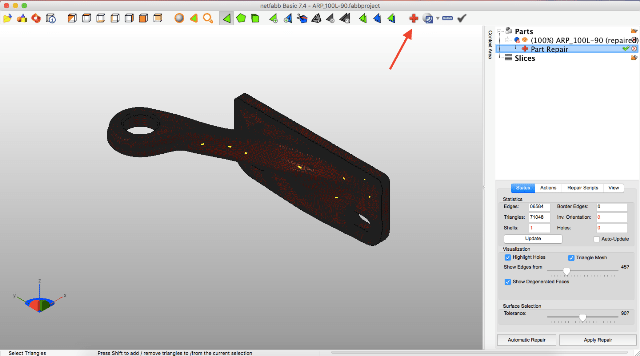
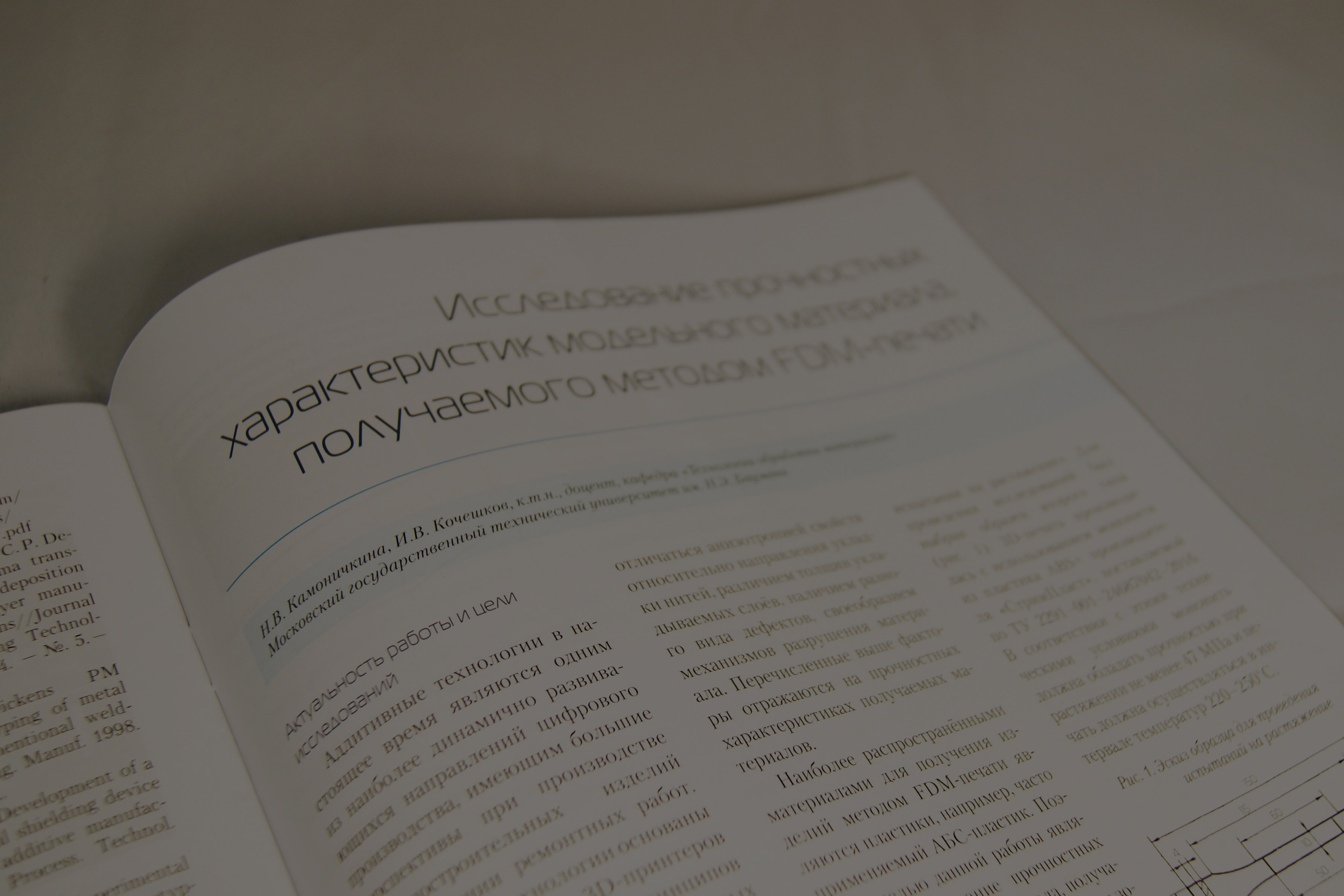

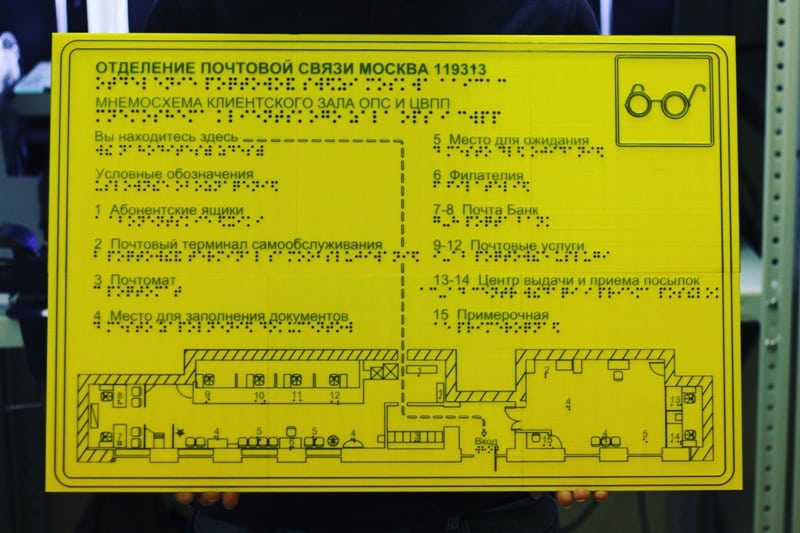



Autor: Studia3D.ru
Więcej artykułów z Studia3D.ru