Eine sehr häufige Situation - ein Teil ist nicht in den maximalen Abmessungen des dreidimensionalen Druckbereichs enthalten, was auch immer man dort sagen mag. Es gibt eine Lösung! Wir schneiden das Teil in mehrere Teile, und nach dem Drucken kann es geklebt, gelötet, genäht, geschweißt oder einfach angedockt werden. In diesem Artikel wird beschrieben, wie Sie ein 3D-Modell in seine Bestandteile zerlegen. Es sei daran erinnert, dass bei dieser Methode des 3D-Drucks die Genauigkeit des Vergleichs der Bestandteile berücksichtigt werden muss. Weitere Informationen zur Genauigkeit finden Sie im Artikel: TATSÄCHLICHE PRODUKTGRÖSSE NACH DEM 3D-DRUCK.
Die folgenden Methoden wurden basierend auf den Fähigkeiten von NetFabb beschrieben. Dies bedeutet nicht, dass Sie ein Modell nur in NetFabb schneiden können. Ähnliche Fähigkeiten gibt es in vielen 3D-Modellierungssoftwares. Dabei bleiben das Wesen und die Herangehensweise gleich.
Inhalt:
- Teilen Sie das Objekt entlang der Ebene in Komponenten auf.
- Brechen Sie das Objekt mit Schlitzen oder Druckknöpfen in Stücke.
- Teilen Sie das Objekt mit geschweiften Schnitten in seine Komponenten.
- Videoanleitung.
1. Brechen Sie entlang der Ebene in Komponenten auf.
Um ein Teil in mehrere Objekte aufzuteilen, wenden wir uns dem NetFabb-Programm zu. Weitere Informationen zum Programm und seinen Möglichkeiten finden Sie hier.
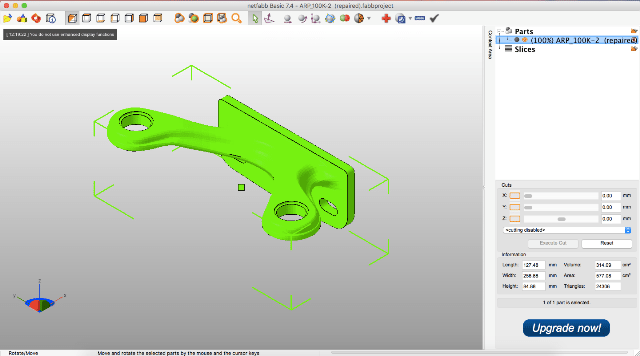
Suchen Sie nach dem Öffnen des Modells im Programm nach dem Fenster „Schnitte“. Wir beginnen, die Schieberegler zu bewegen. Wie Sie sehen, ist bei unserem Modell ein Streifen entstanden. Die sogenannte Schnittlinie. Klicken Sie auf „Ausschneiden ausführen“.

Die Schnittebene wird angezeigt. Hier können wir die Schnittlinie maßlich genauer einstellen. Klicken Sie auf „Ausschneiden“.

Wie Sie sehen können, wurde unser Teil in zwei Teile geteilt. Jedes Teil kann als separate Datei gespeichert und separat gedruckt werden.

Betrachten wir eine andere Situation, in der wir nach dem Aufbrechen in Komponenten zusätzliche Riegel oder Führungen für die korrekte Positionierung benötigen.
2. Brechen Sie das Objekt mit Schlitzen oder Druckknöpfen in Stücke.
Nehmen Sie Misha-Bär und markieren Sie die Schnittlinie und klicken Sie auf die Schaltfläche "Schnitte".

Aber jetzt, vor dem "Ausschneiden"-Vorgang, klicken wir auf die Schaltfläche "Pin-Einstellungen".

Sie sollten ein Fenster öffnen, in dem Sie auswählen müssen, welche Art von Ausrichtungshilfslinien Sie benötigen.
Zylindrische konische Nut:

Oder der sogenannte Riegel:

Ich habe das Latch ausgewählt und alle Parameter definiert, die ich benötige. Bitte beachten Sie, dass Sie Größe, Tiefe, Überstand und andere Parameter für die Anschlusskonstruktionen auswählen können.

Wie Sie sehen können, hat unser Bär nach dem Spalten zusätzliche Fixatoren.

Dieser Pfad hilft nicht nur, die beiden Teile richtig zueinander zu positionieren, sondern auch ein Teil an dem anderen zu befestigen!
3. Teilen Sie das Objekt mit geschweiften Schnitten in seine Komponenten.
In diesem Abschnitt wird beschrieben, wie Sie ein 3D-Modell mit geschweiften Ebenen schneiden. Bitte beachten Sie, dass es nur möglich ist, ein Objekt mit geschweiften Schnitten in seine Komponenten zu zerlegen, wenn das Modell übereinstimmt Anforderungen an den 3D-Druck. Wenn beim Schneiden Fehler im Modell auftreten, korrigieren Sie das Modell sofort nach jedem Schnitt. Prüfen Sie vor jedem weiteren Schnitt das Modell auf Fehler und korrigieren Sie diese mit den entsprechenden Tools in Netfabb.
Um ein Teil im freien Raum des 3D-Modells zuschneiden zu können, müssen Sie die Schaltfläche "Free Cut" finden und anklicken. Dann ist es notwendig, die Punkte nacheinander so zu markieren, dass das abgetrennte Segment beschrieben wird.
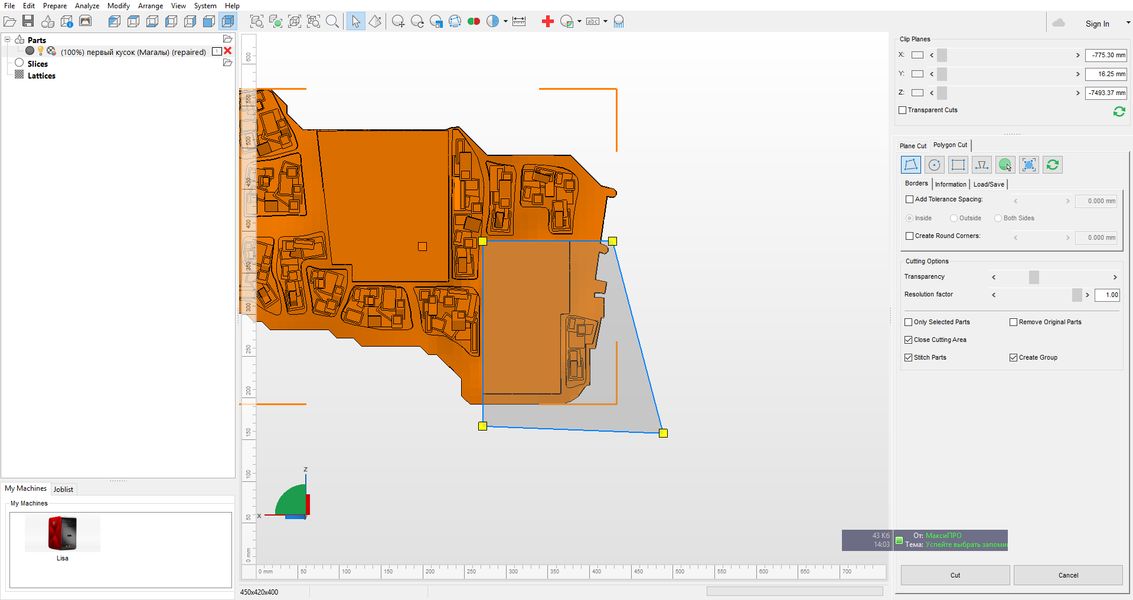
Sehen Sie unten, wie es in aussieht Lauf.
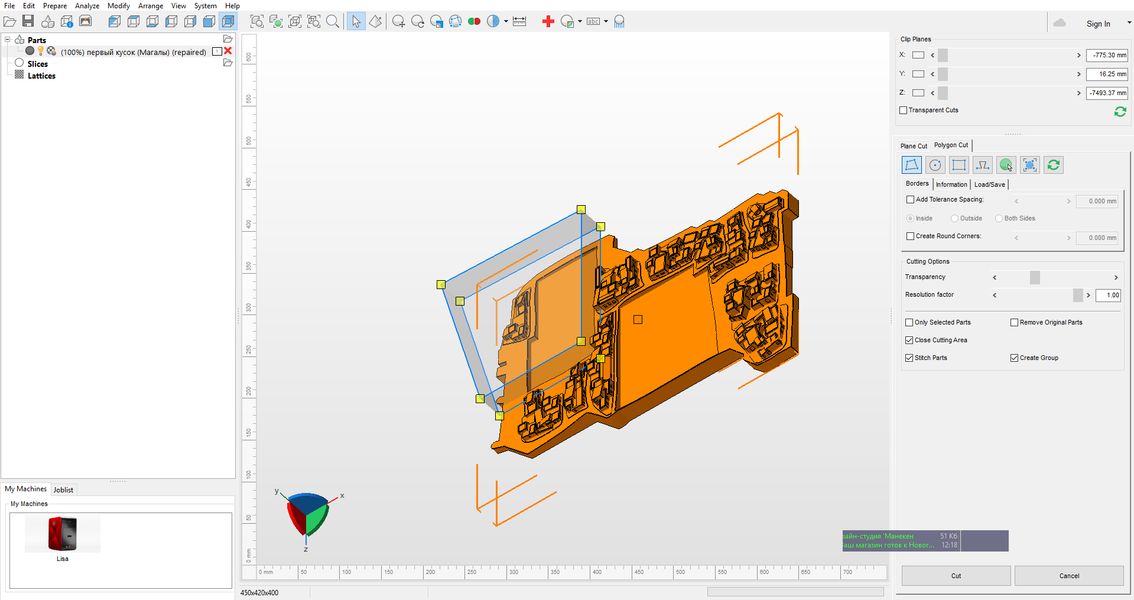
Nach dem Befehl „Ausschneiden“ erhalten Sie ein separates Segment und können es als separate Datei speichern.
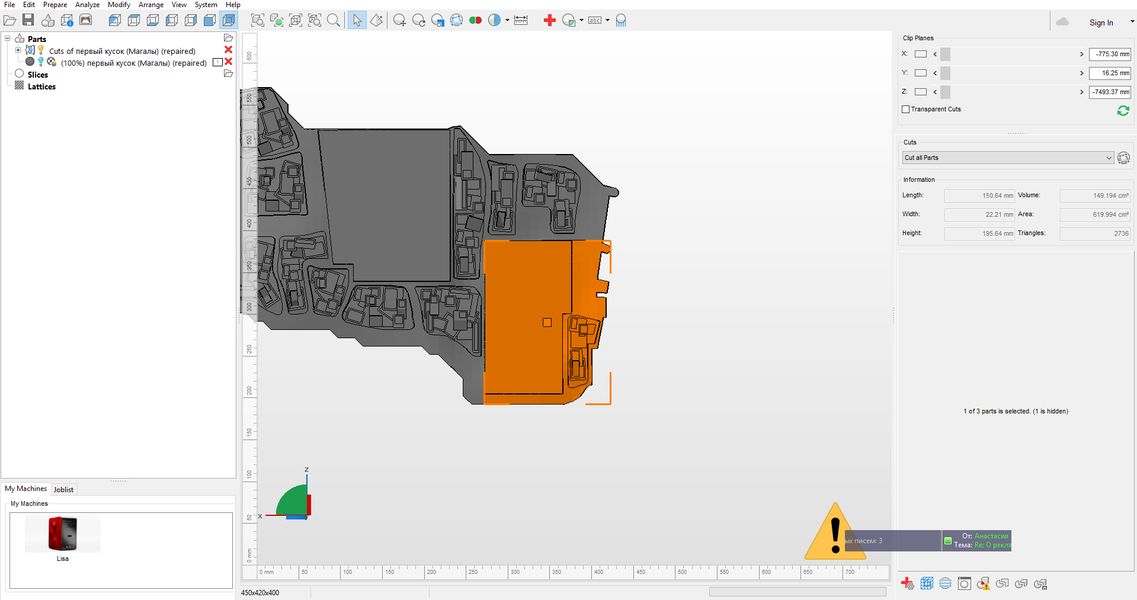
Auch wenn das 3D-Modell also nicht in den 3D-gedruckten Bereich passt, können Sie es entlang der natürlichen Faltlinien in viele Segmente aufteilen. Und nach dem 3D-Druck werden die Segmente schön aneinander angedockt.
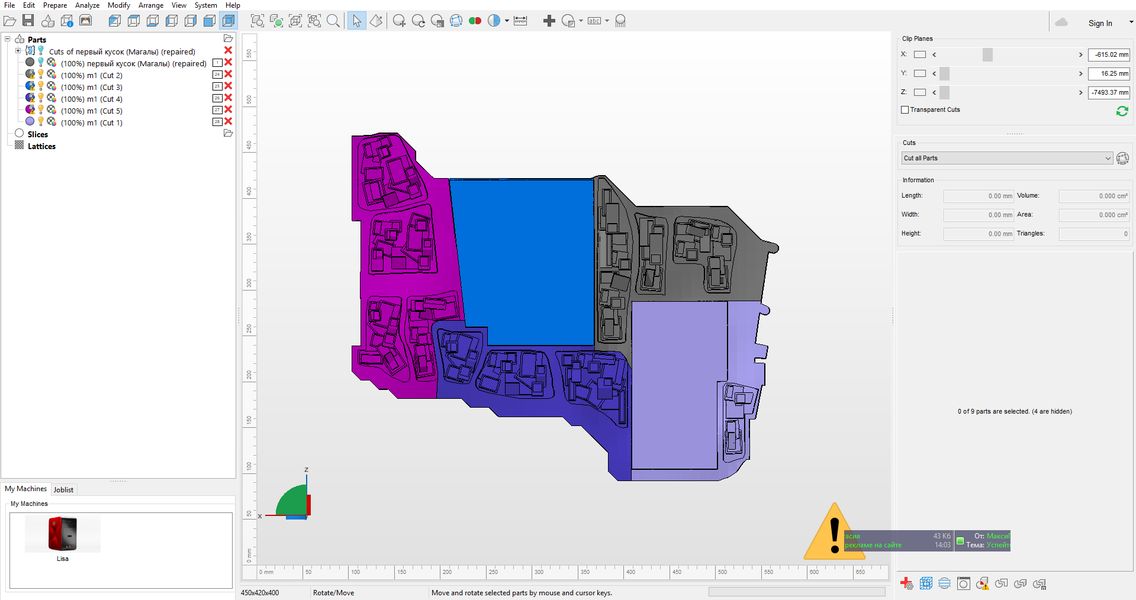
Bitte beachten Sie, dass Schnittlinien beliebig komplex sein können.
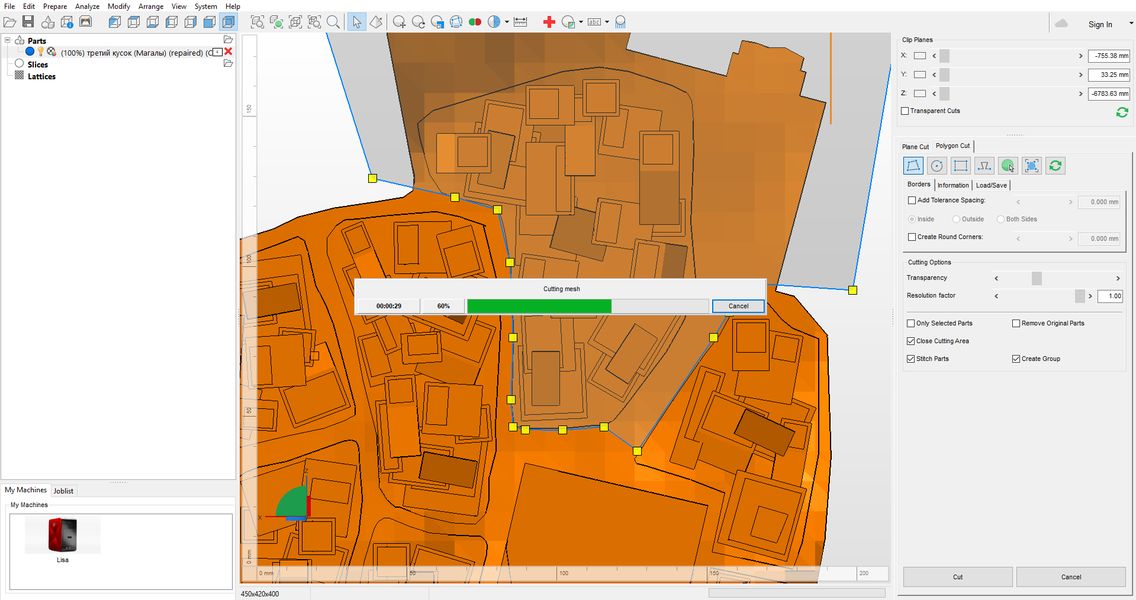
Und es sind beliebig viele Schnitte möglich.
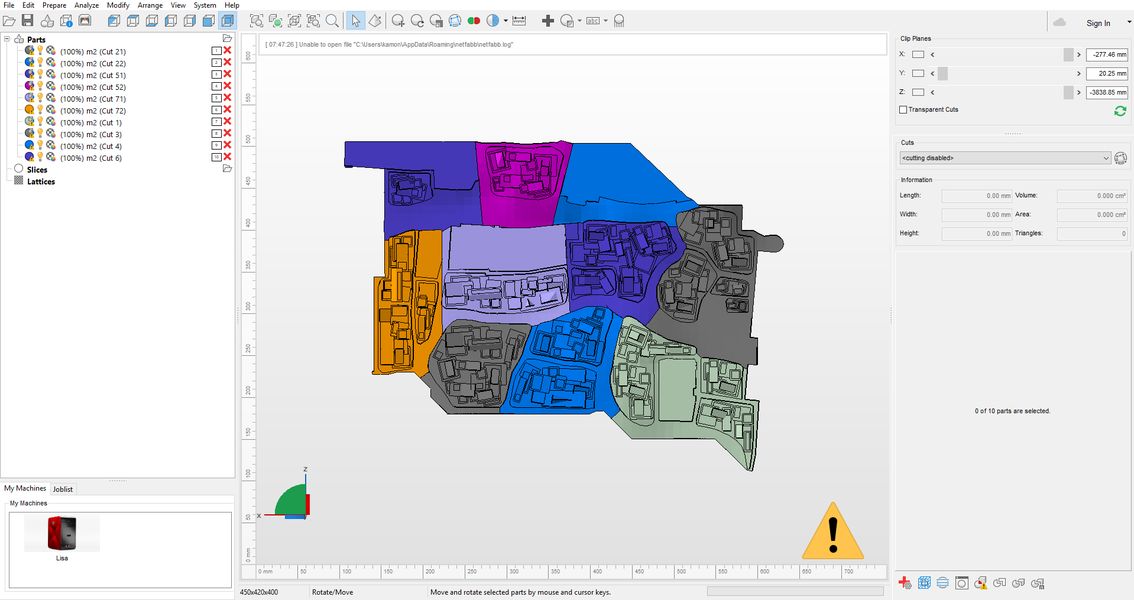
Ein weiteres Beispiel für eine solche Iteration.
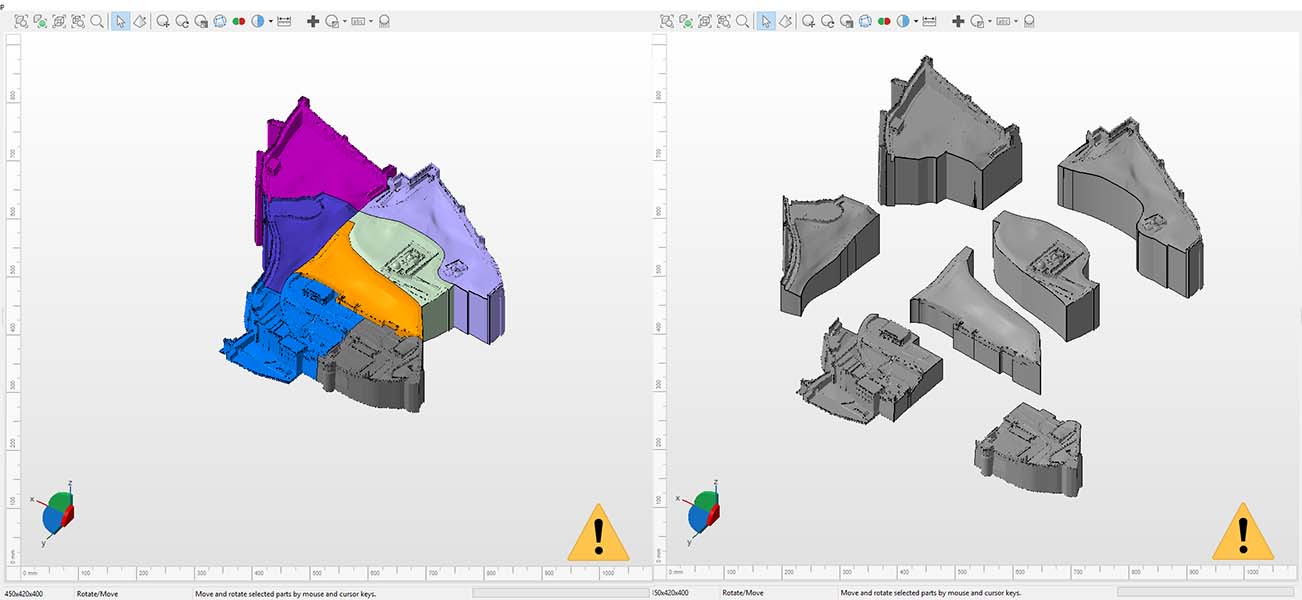
Dieser Ansatz ermöglicht es Ihnen, noch mehr Qualität im 3D-Druck zu erzielen.
4. Videoanleitung
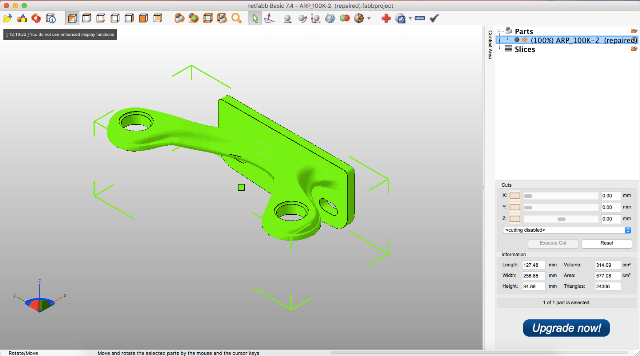

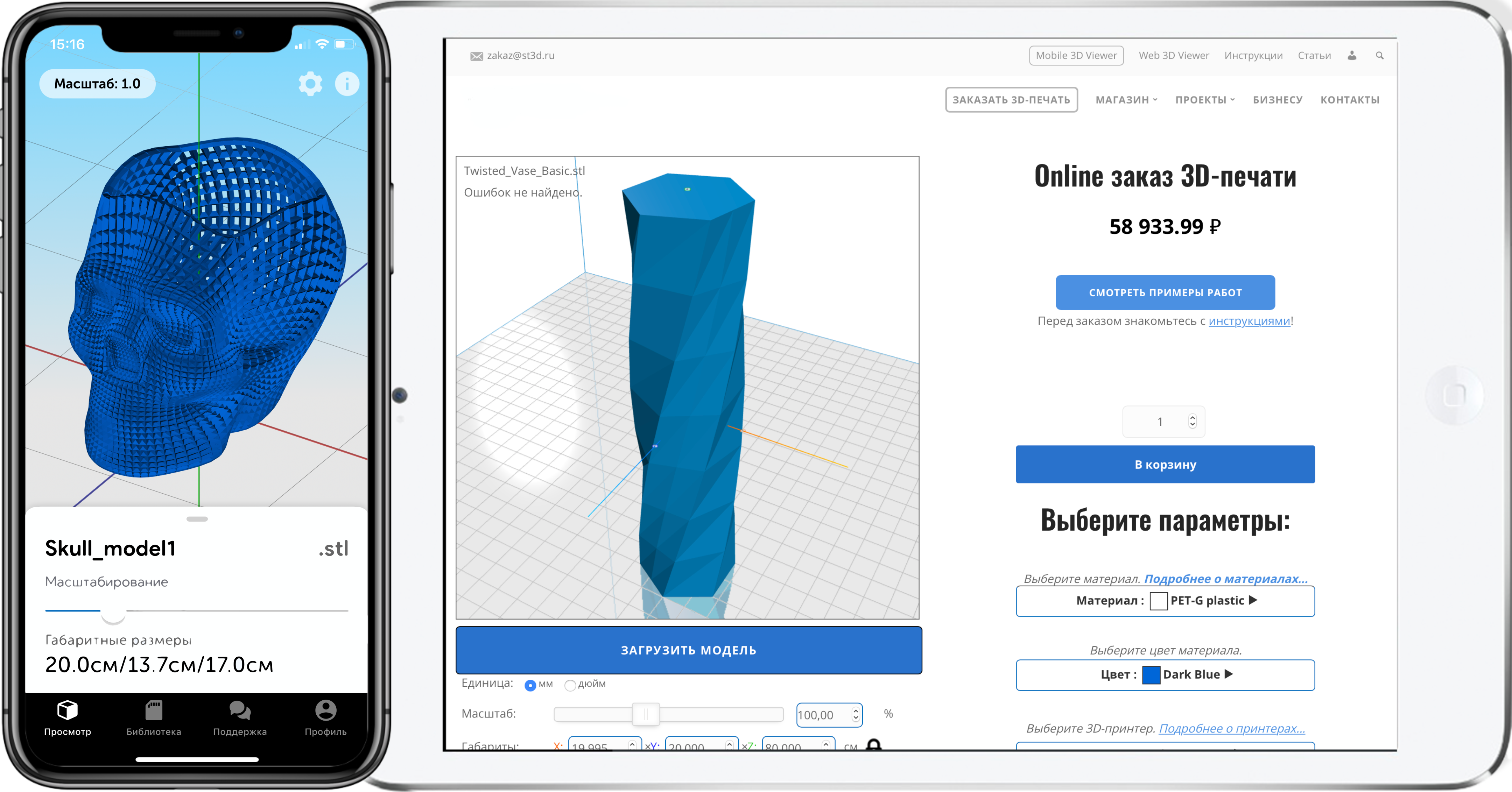
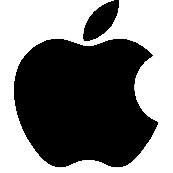
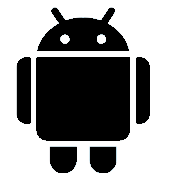
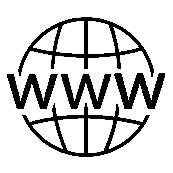


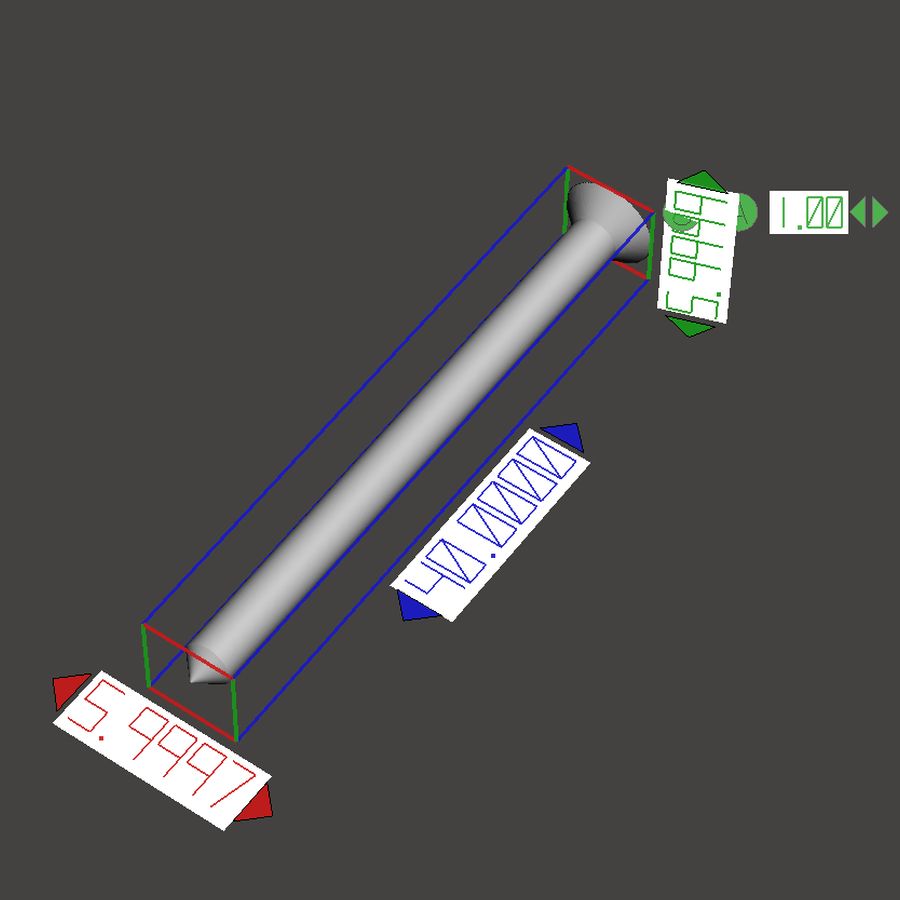
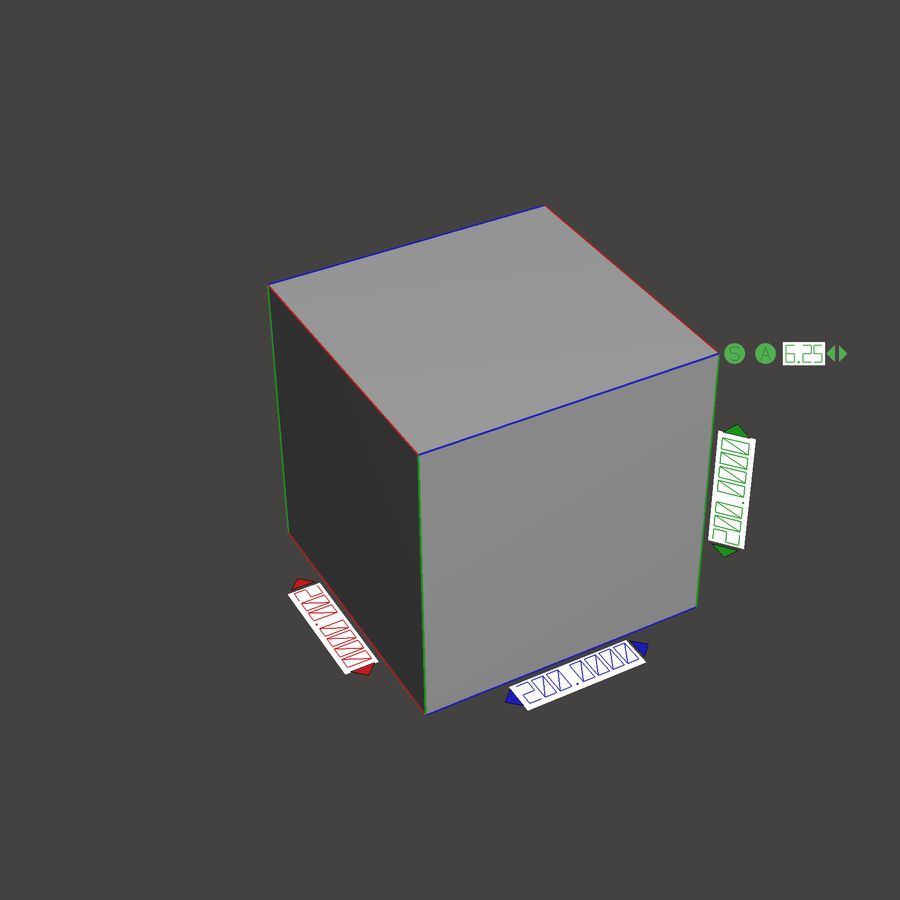

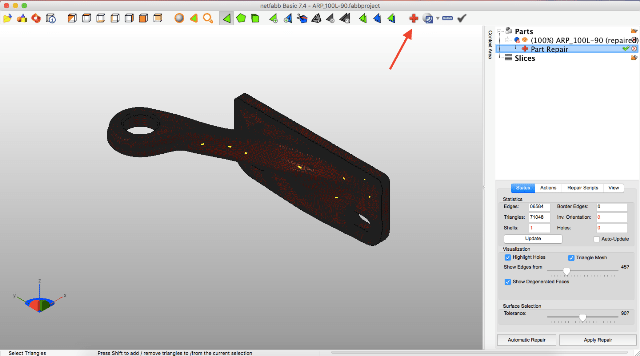
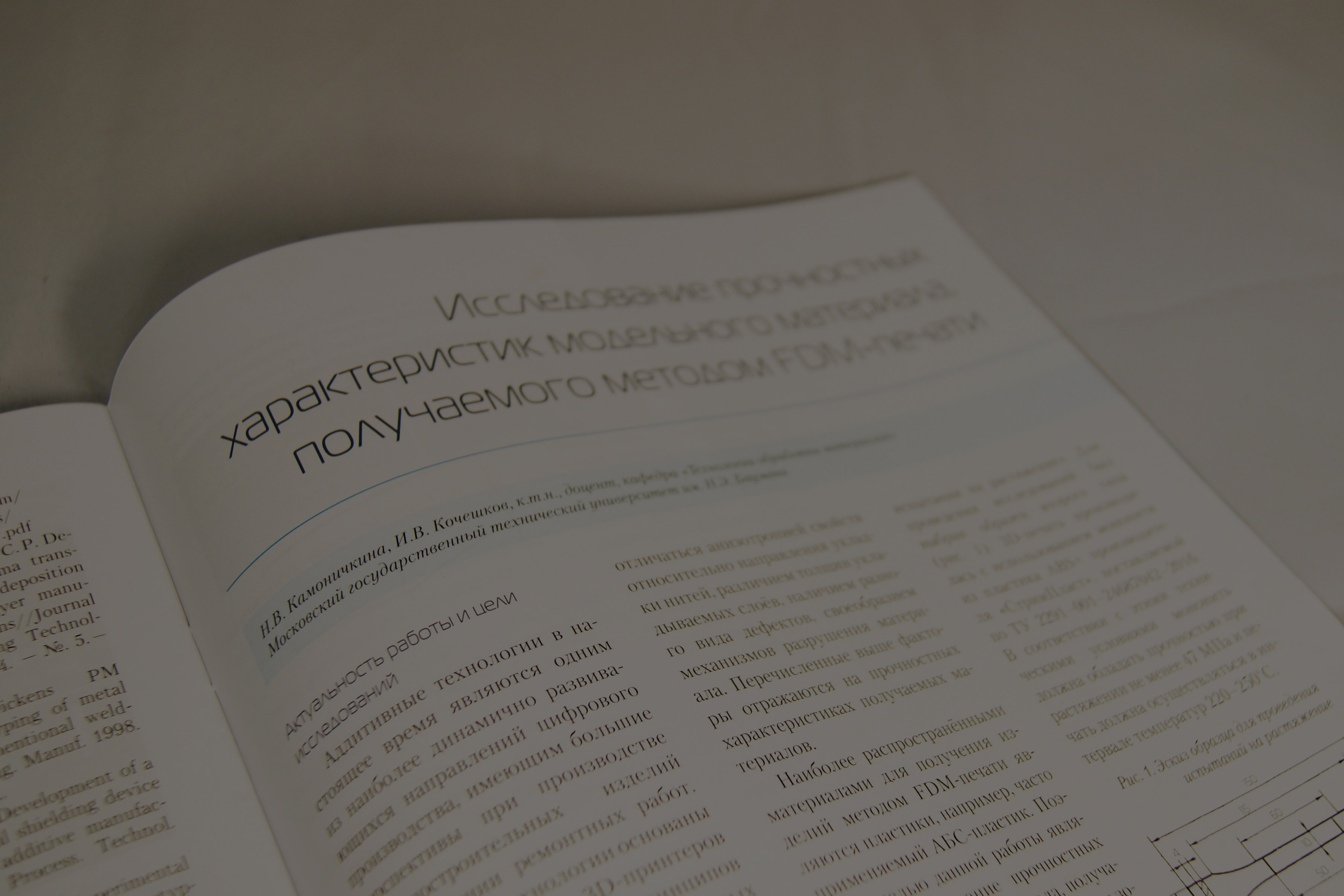

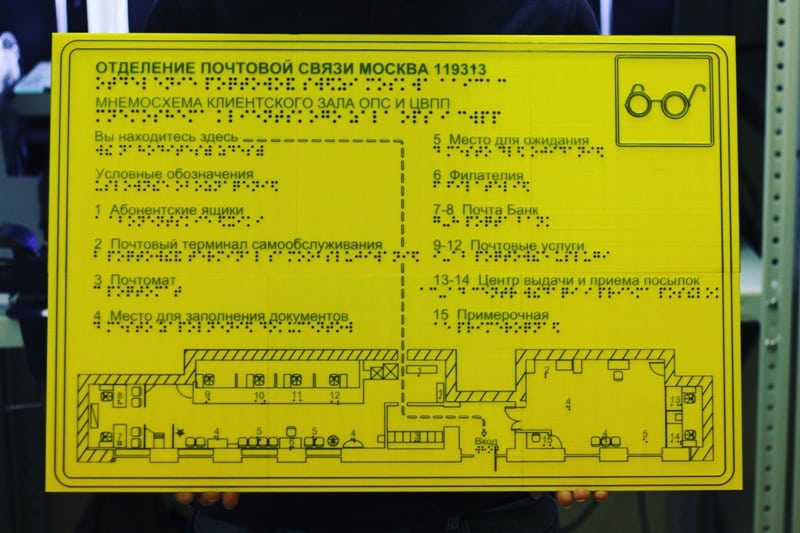



Autor: Studia3D. Ru
Weitere Artikel von Studia3D. Ru