Hyvin yleinen tilanne - osa ei sisälly kolmiulotteisen painoalueen maksimimittoihin, mitä tahansa siellä sanotaan. On ratkaisu! Leikkaamme osan useisiin osiin, ja painatuksen jälkeen se voidaan liimata, juottaa, ommella, hitsata tai yksinkertaisesti telakoida. Tässä artikkelissa kuvataan, kuinka 3D-malli leikataan sen osaelementteihin. On muistettava, että tällä 3D-tulostusmenetelmällä on otettava huomioon komponenttien vertailun tarkkuus. Lisätietoja tarkkuudesta löytyy artikkelista: TODELLISET TUOTEKOKOT 3D -TULOSTUKSEN JÄLKEEN.
Alla olevat menetelmät on kuvattu NetFabbin ominaisuuksien perusteella. Tämä ei tarkoita, että voit leikata mallin vain NetFabbissa. Samanlaisia ominaisuuksia on monissa 3D -mallinnusohjelmistoissa. Samaan aikaan olemus ja lähestymistapa pysyvät samana.
Sisältö:
- Jaa kohde osiin tasoa pitkin.
- Riko esine palasiksi rakoilla tai napsautuksilla.
- Jaa kohde osiinsa kiharoilla.
- Video-ohjeet.
1. Rikkoudu osiin tasoa pitkin.
Jos haluat jakaa osan useisiin objekteihin, siirrymme NetFabb -ohjelmaan. Lisätietoja ohjelmasta ja sen ominaisuuksista löytyy täällä.
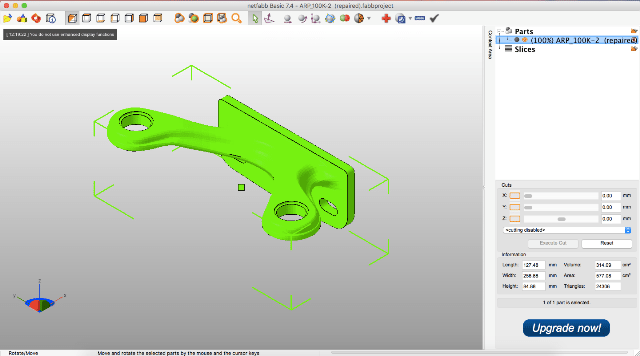
Kun olet avannut mallin ohjelmassa, etsi "leikkaukset" -ikkuna. Aloitamme liukusäätimien siirtämisen. Kuten näet, malliimme on ilmestynyt raita. Niin kutsuttu leikkauslinja. Napsauta "suorita leikkaus".

Leikkaustaso tulee näkyviin. Täällä voimme säätää leikkauslinjaa tarkemmin mittojen suhteen. Napsauta "leikkaa".

Kuten näette, osamme jaettiin kahteen osaan. Jokainen osa voidaan tallentaa erillisenä tiedostona ja tulostaa erikseen.

Ajatellaanpa toista tilannetta, jossa tarvitsemme lisää salpoja tai ohjaimia oikeaan paikannukseen komponenttien murtamisen jälkeen.
2. Riko esine palasiksi rakoilla tai napsautuksilla.
Ota Misha-Bear ja merkitse leikkausviiva ja napsauta "Leikkaukset" -painiketta.

Mutta nyt, ennen "leikkaus" -toimintoa, napsautamme "pin asetukset" -painiketta.

Sinun pitäisi avata ikkuna, jossa sinun on valittava tarvitsemasi kohdistusoppaat.
Lieriömäinen kartiomainen ura:

Tai ns. Salpa:

Valitsin salvan ja määritin kaikki tarvitsemani parametrit. Huomaa, että voit valita liitosrakenteiden koon, syvyyden, ylityksen ja muut parametrit.

Kuten näette, karhullamme on muita kiinnittimiä halkaisun jälkeen.

Tämä polku auttaa paitsi sijoittamaan kaksi osaa oikein toisiinsa nähden, mutta myös kiinnittämään yhden osan toiseen!
3. Jaa kohde osiinsa kiharaisilla leikkauksilla.
Tässä osassa kuvataan, miten 3D -malli leikataan kiharoilla tasoilla. Huomaa, että esine on mahdollista murtaa osiinsa kiharoilla vain, jos malli vastaa 3D -tulostuksen vaatimukset. Jos mallissa ilmenee virheitä leikkaamisen aikana, korjaa malli välittömästi jokaisen leikkauksen jälkeen. Ennen jokaista seuraavaa leikkausta tarkista malli virheiden varalta ja korjaa ne sopivilla Netfabbin työkaluilla.
Jotta voit leikata osan 3D-mallin vapaasta tilasta, sinun on löydettävä "Vapaa leikkaus" -painike ja napsautettava sitä. Sitten on tarpeen merkitä pisteet peräkkäin siten, että se kuvaa erotettua segmenttiä.
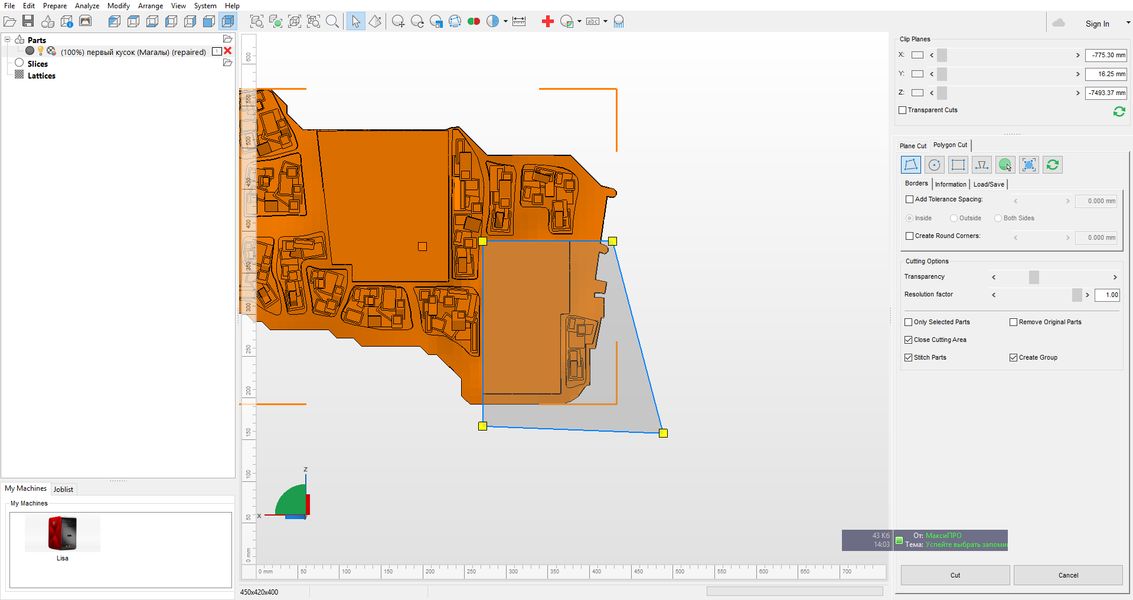
Katso alta, miltä se näyttää näkökulmasta.
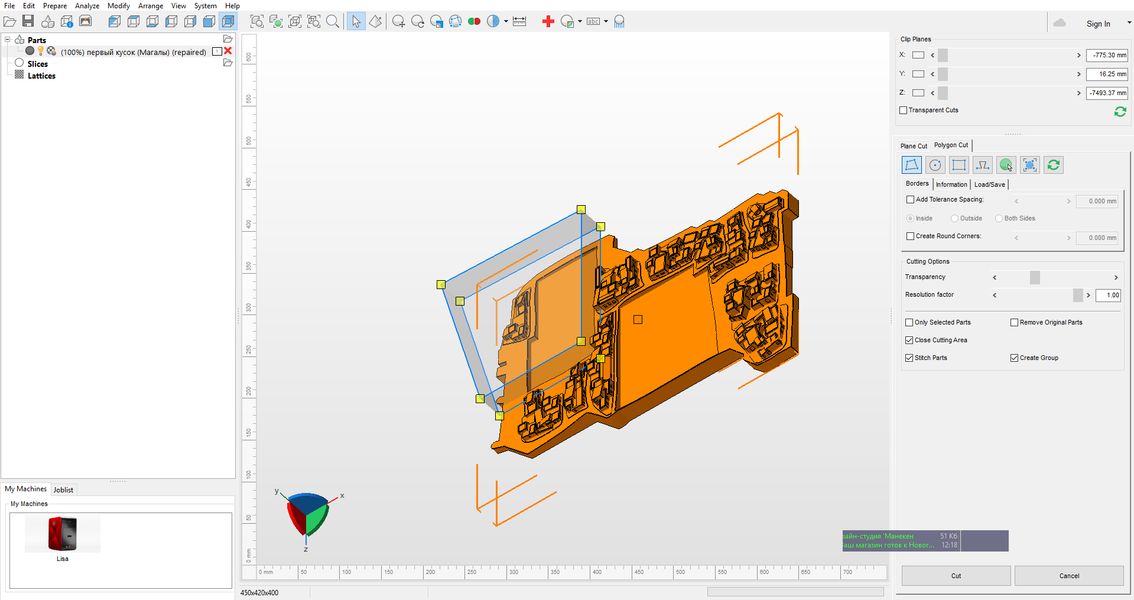
"Leikkaa"-komennon jälkeen saat erillisen segmentin ja voit tallentaa sen erilliseksi tiedostoksi.
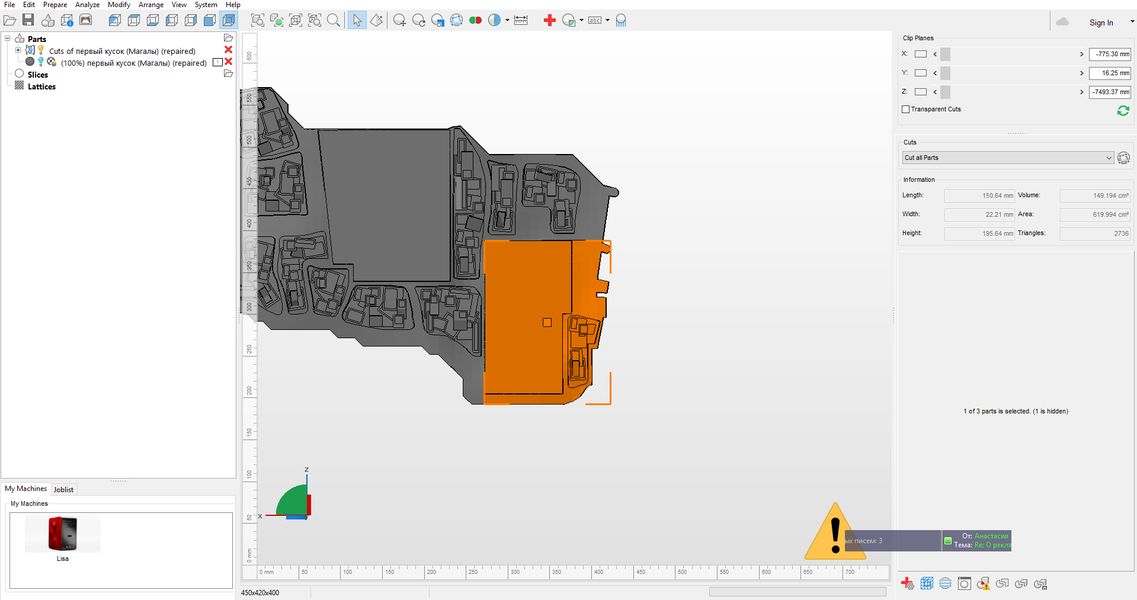
Vaikka 3D -malli ei sovi 3D -tulostetulle alueelle, voit jakaa sen useisiin osiin luonnollisia taittolinjoja pitkin. Ja 3D -tulostuksen jälkeen segmentit kiinnitetään kauniisti yhteen.
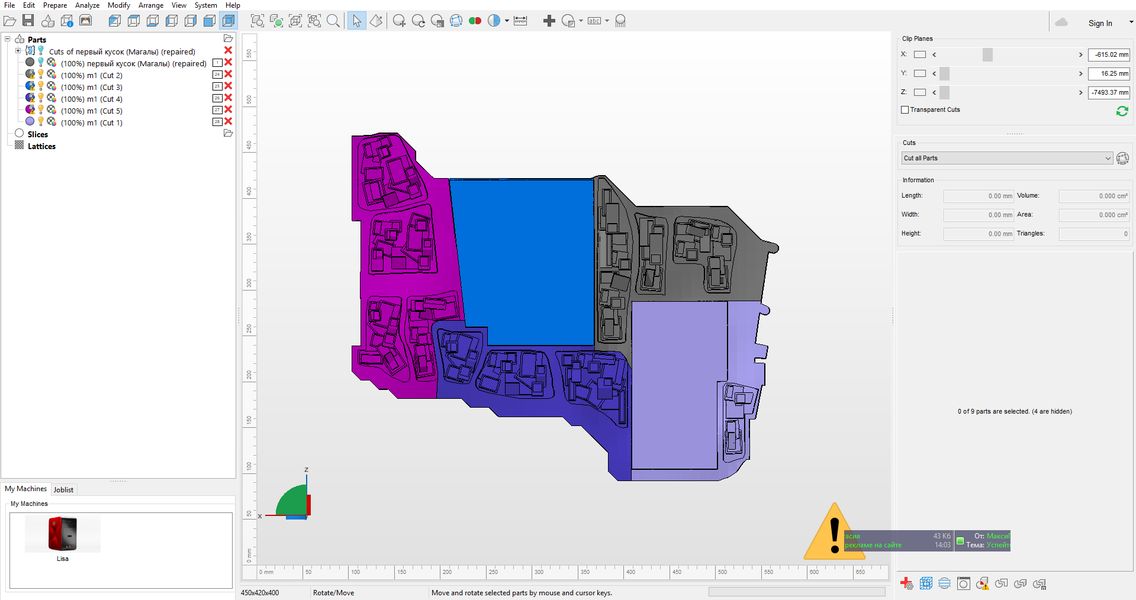
Huomaa, että leikkausviivat voivat olla niin monimutkaisia kuin haluat.
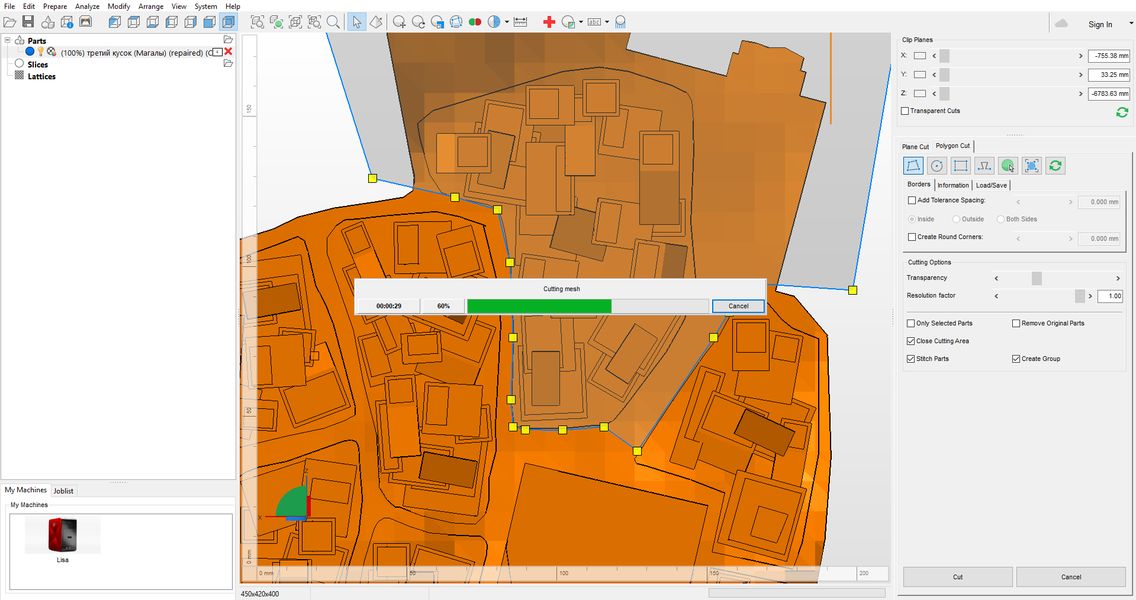
Ja leikkauksia voi olla niin monta kuin haluat.
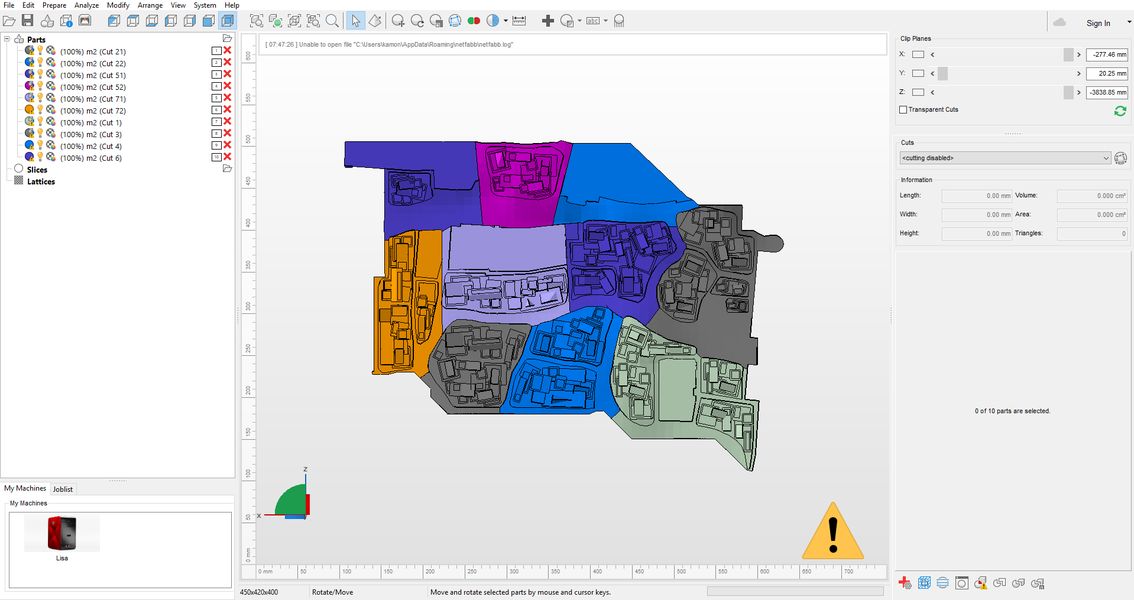
Toinen esimerkki tällaisesta toistosta.
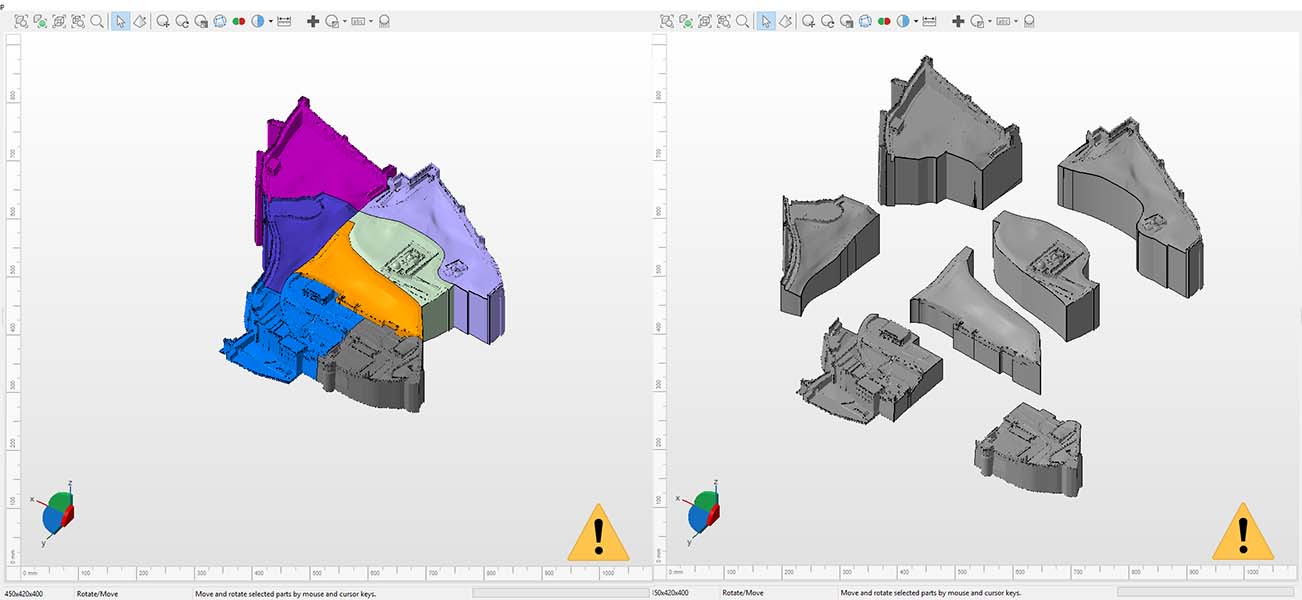
Tämän lähestymistavan avulla saat vieläkin paremman laadun 3D -tulostuksessa.
4. Video-ohjeet
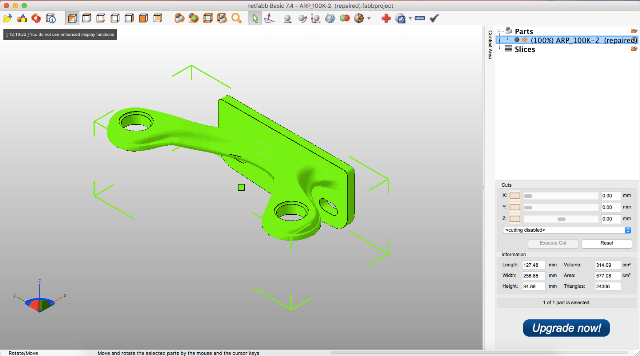

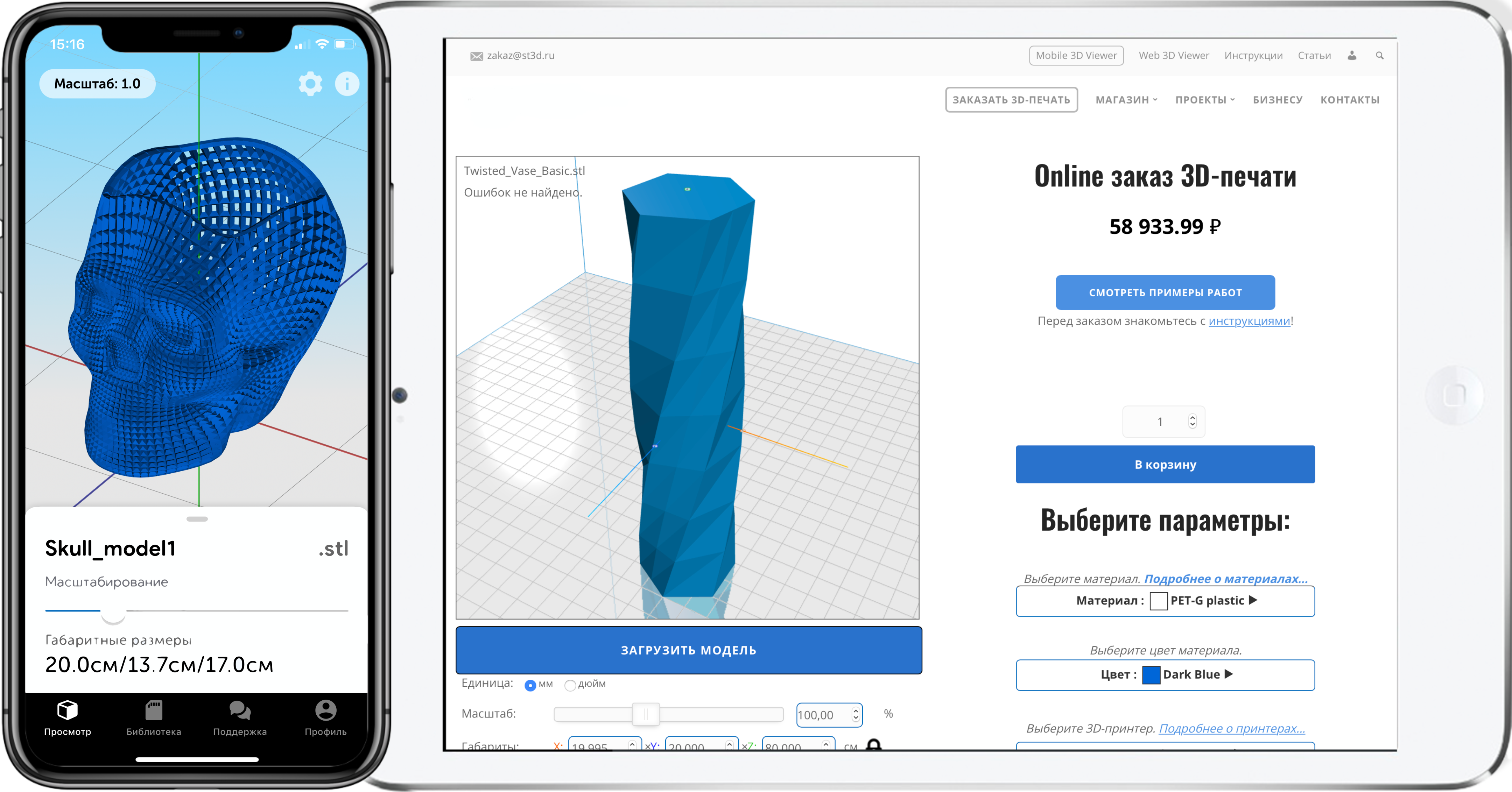
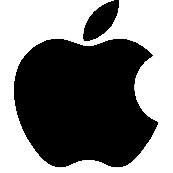
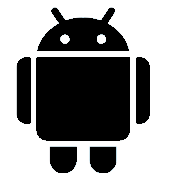
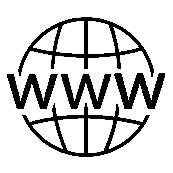


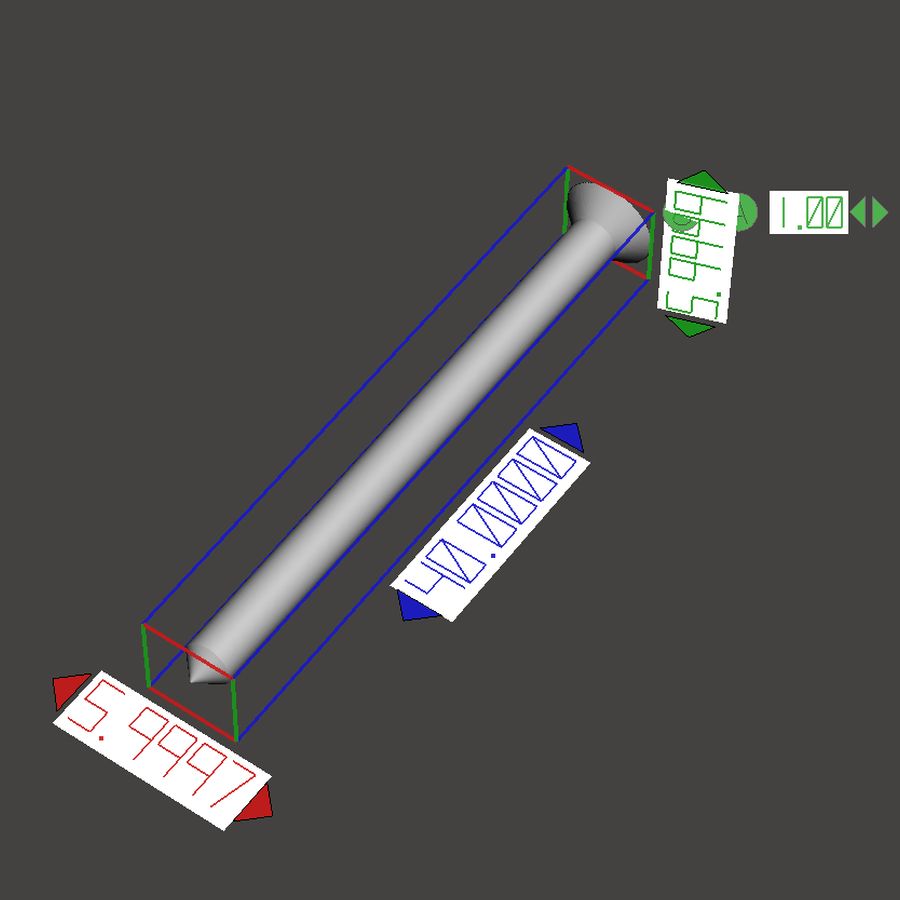
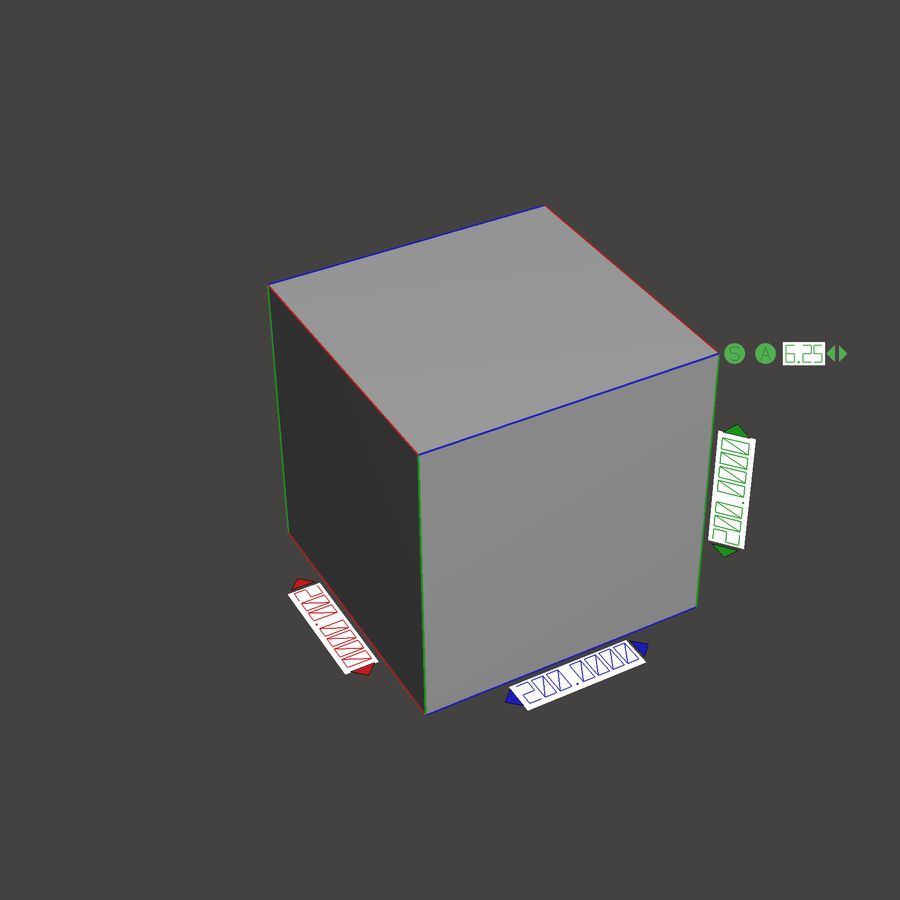

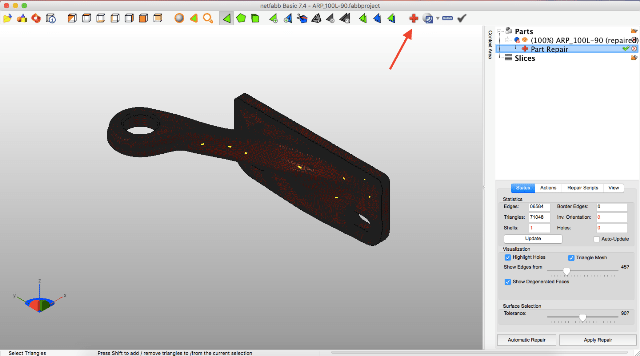
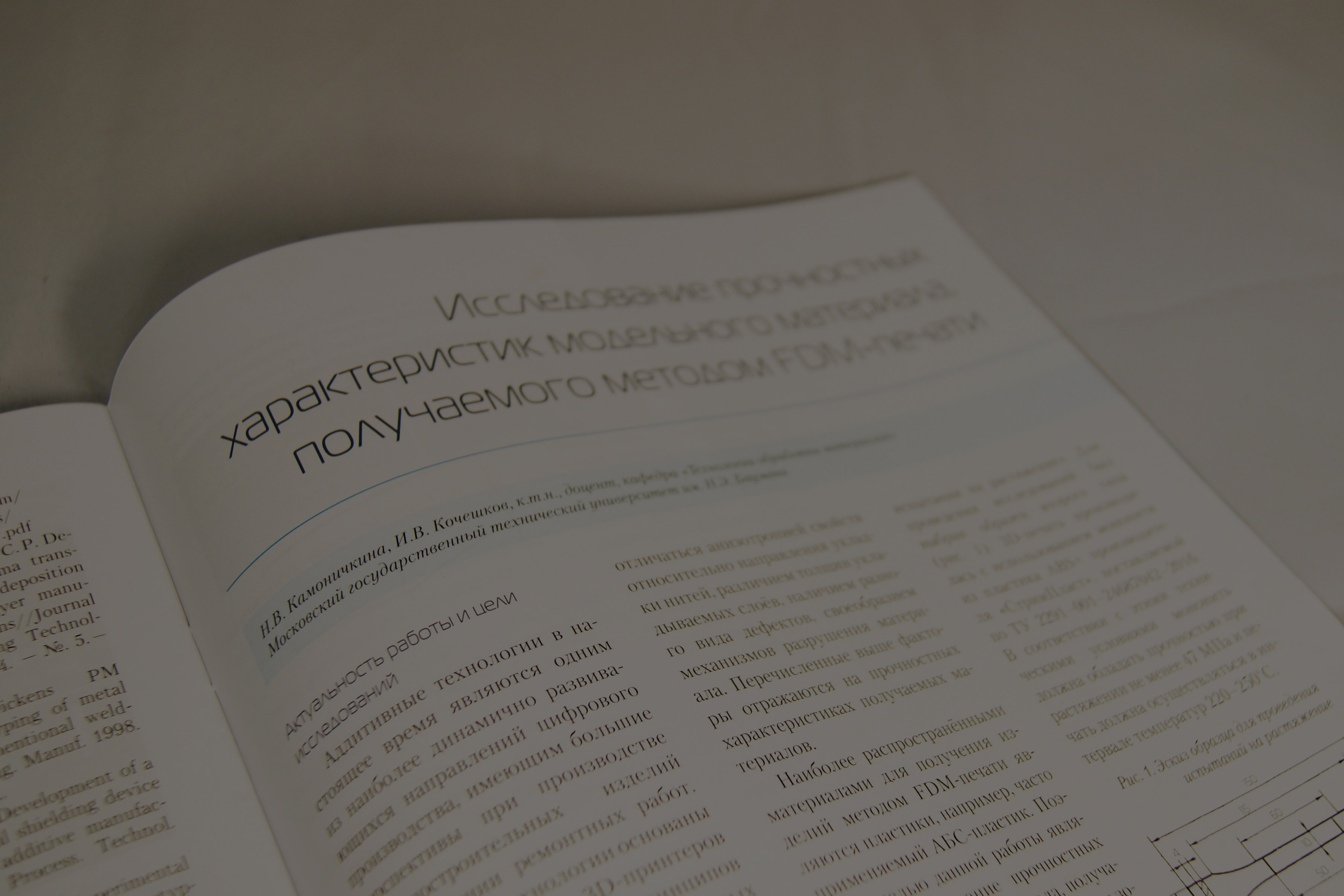

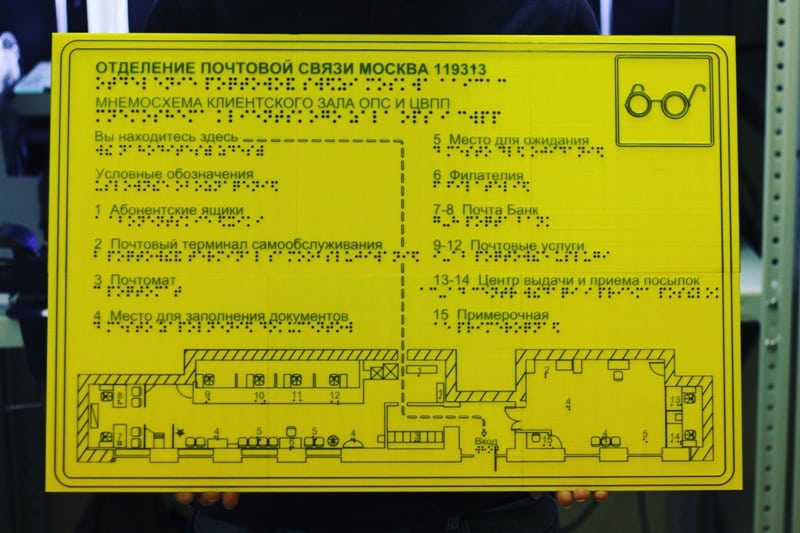



Kirjoittaja: Studia3D.ru
Lisää artikkeleita käyttäjältä Studia3D.ru