Une situation très courante - une pièce n'est pas incluse dans les dimensions maximales de la zone d'impression tridimensionnelle, quoi qu'on en dise. Il y a une solution ! Nous coupons la pièce en plusieurs parties, et après impression elle peut être collée, soudée, cousue, soudée ou simplement amarrée. Comment découper un modèle 3D en ses éléments constitutifs est décrit dans cet article. Il faut rappeler qu'avec cette méthode d'impression 3D, il faut prendre en compte la précision de la comparaison des pièces constitutives. Vous trouverez plus d'informations sur la précision dans l'article : TAILLE RÉELLE DU PRODUIT APRÈS L'IMPRESSION 3D.
Les méthodes ci-dessous ont été décrites en fonction des capacités de NetFabb. Cela ne signifie pas que vous ne pouvez couper un modèle que dans NetFabb. Des capacités similaires existent dans de nombreux logiciels de modélisation 3D. Dans le même temps, l'essence et l'approche restent les mêmes.
Table des matières:
- Divisez l'objet en composants le long du plan.
- Casser l'objet en morceaux avec des fentes ou des boutons-pression.
- Divisez l'objet en ses composants avec des coupes bouclées.
- Instructions vidéo.
1. Divisez en composants le long du plan.
Pour diviser une pièce en plusieurs objets, intéressons-nous au programme NetFabb. Plus d'informations sur le programme et ses capacités peuvent être trouvées ici.
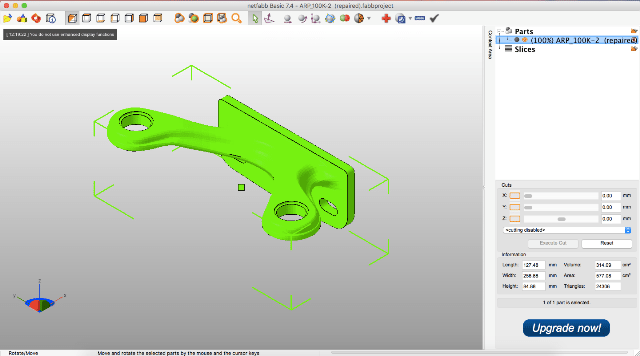
Après avoir ouvert le modèle dans le programme, recherchez la fenêtre « coupes ». Nous commençons à déplacer les curseurs. Comme vous pouvez le constater, une rayure est apparue sur notre modèle. La ligne dite de coupe. Cliquez sur « Exécuter la coupe ».

Le plan de coupe apparaît. Ici, nous pouvons ajuster plus précisément la ligne de coupe en termes de dimensions. Cliquez sur "couper".

Comme vous pouvez le voir, notre partie a été divisée en deux parties. Chaque partie peut être enregistrée dans un fichier séparé et imprimée séparément.

Considérons une autre situation dans laquelle nous avons besoin de verrous ou de guides supplémentaires pour un positionnement correct après la rupture des composants.
2. Casser l'objet en morceaux avec des fentes ou des boutons-pression.
Prenez Misha-Bear et marquez la ligne de coupe et cliquez sur le bouton "Cuts".

Mais maintenant, avant l'opération "couper", nous cliquons sur le bouton "paramètres des broches".

Vous devriez ouvrir une fenêtre dans laquelle vous devrez sélectionner le type de guides d'alignement dont vous avez besoin.
Rainure conique cylindrique :

Ou, le soi-disant loquet :

J'ai sélectionné le loquet et défini tous les paramètres dont j'ai besoin. Veuillez noter que vous pouvez sélectionner la taille, la profondeur, le surplomb et d'autres paramètres pour les structures de connexion.

Comme vous pouvez le voir, notre ours a des fixateurs supplémentaires après la séparation.

Ce cheminement aidera non seulement à positionner correctement les deux pièces l'une par rapport à l'autre, mais aussi à fixer une pièce l'une à l'autre !
3. Divisez l'objet en ses composants avec des coupes bouclées.
Cette section décrit comment découper un modèle 3D avec des plans bouclés. Veuillez noter qu'il est possible de diviser un objet en ses composants avec des coupes bouclées uniquement si le modèle correspond Exigences d'impression 3D. Si des erreurs se produisent dans le modèle lors de la coupe, corrigez le modèle immédiatement après chaque coupe. Avant chaque coupe suivante, vérifiez si le modèle contient des erreurs et corrigez-les à l'aide des outils appropriés de Netfabb.
Pour pouvoir découper la pièce dans l'espace libre du modèle 3D, vous devez trouver le bouton "Free Cut" et cliquer dessus. Ensuite, il est nécessaire de marquer les points séquentiellement de manière à décrire le segment séparé.
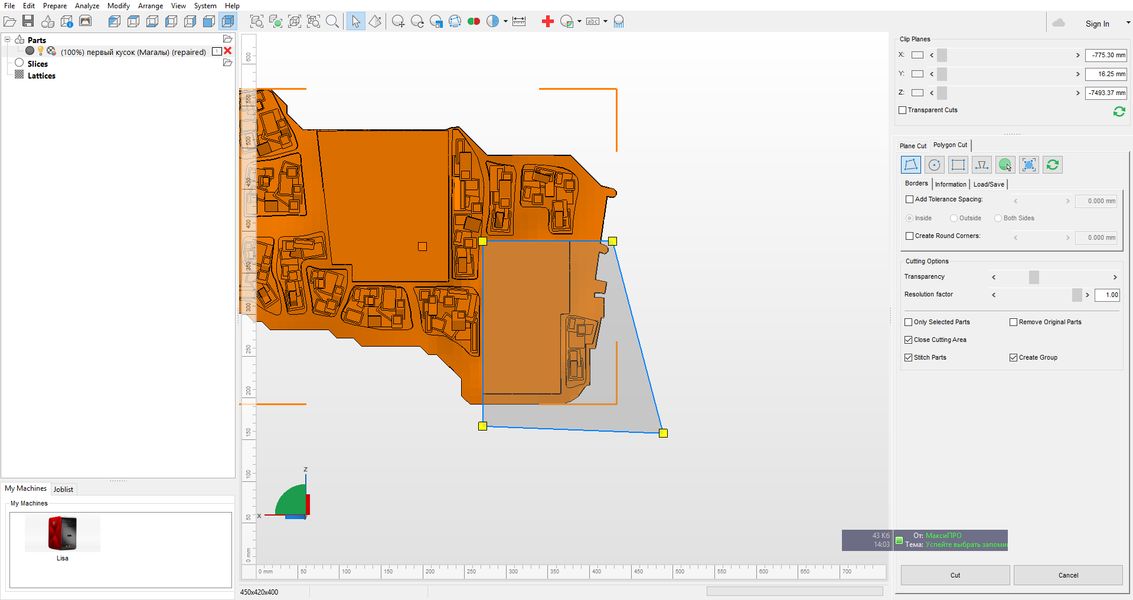
Voir ci-dessous à quoi cela ressemble courir.
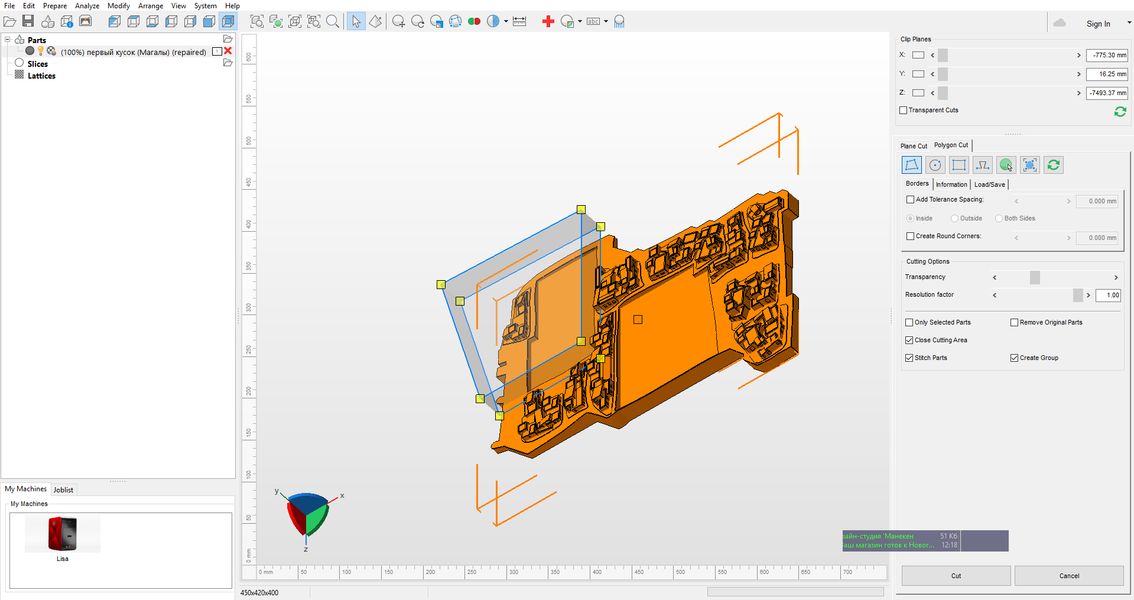
Après la commande "Couper", vous obtiendrez un segment séparé et vous pourrez l'enregistrer dans un fichier séparé.
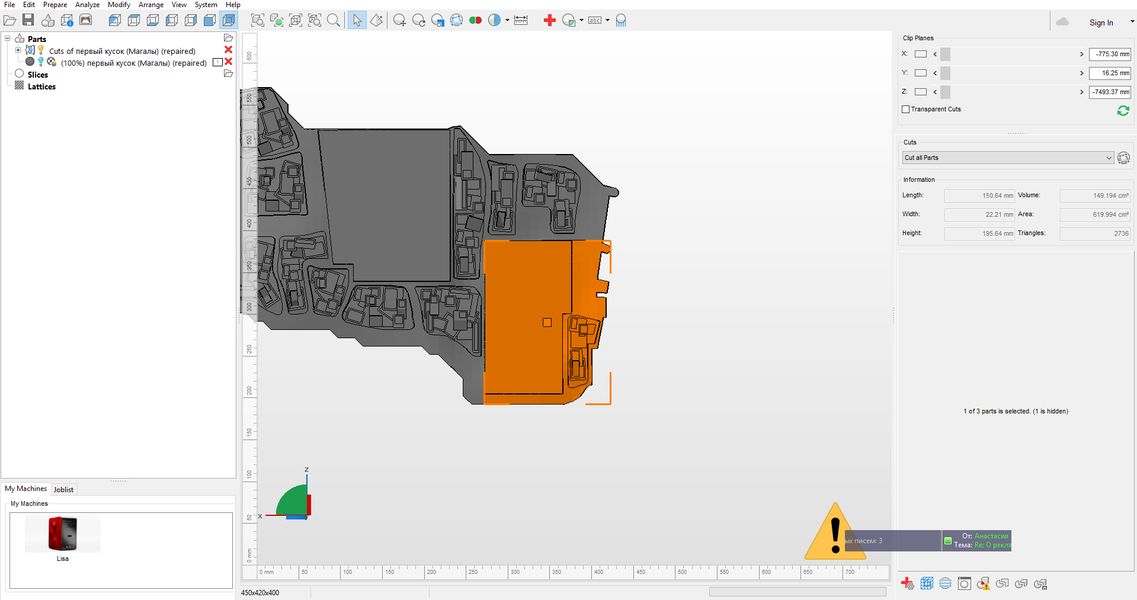
Ainsi, même si le modèle 3D ne rentre pas dans la zone d'impression 3D, vous pouvez le diviser en plusieurs segments le long des lignes de pliage naturelles. Et après l'impression 3D, les segments seront magnifiquement amarrés les uns aux autres.
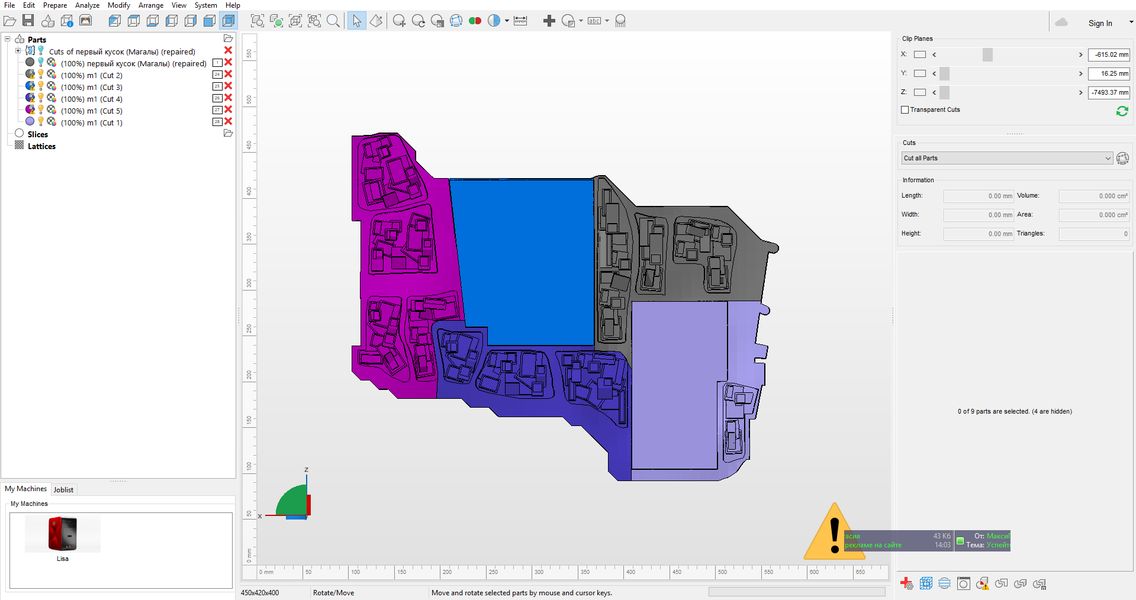
Veuillez noter que les lignes de coupe peuvent être aussi complexes que vous le souhaitez.
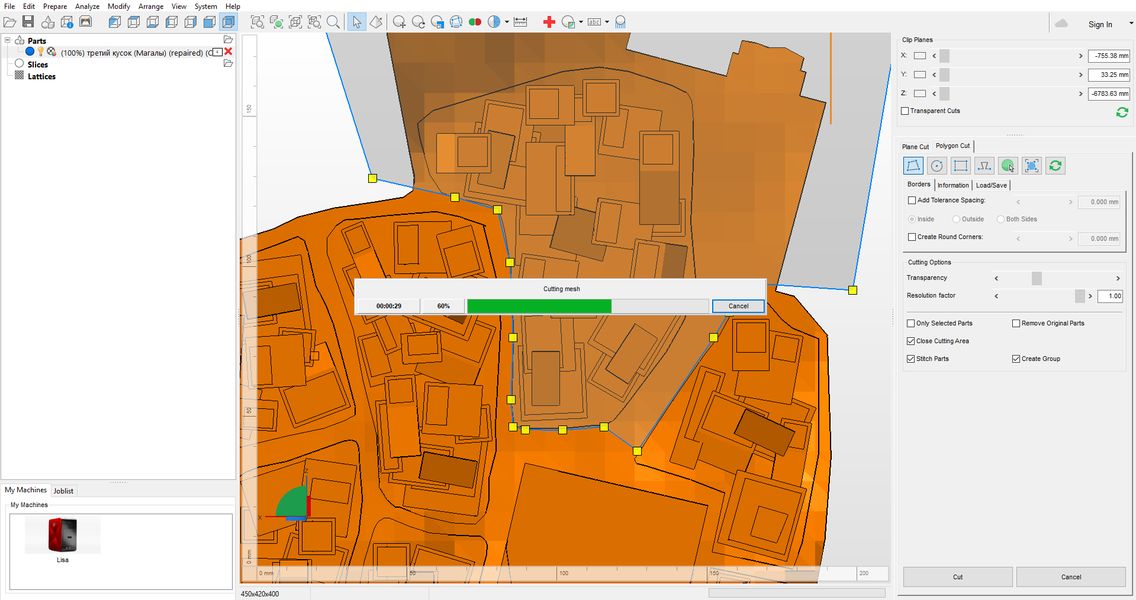
Et il peut y avoir autant de coupes que vous le souhaitez.
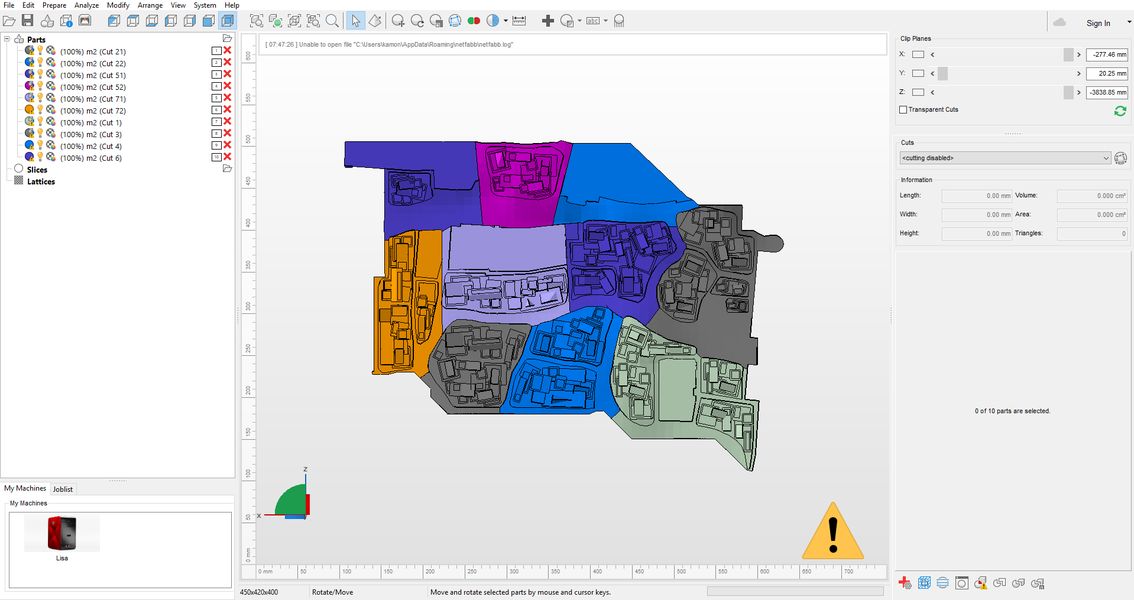
Un autre exemple d'une telle itération.
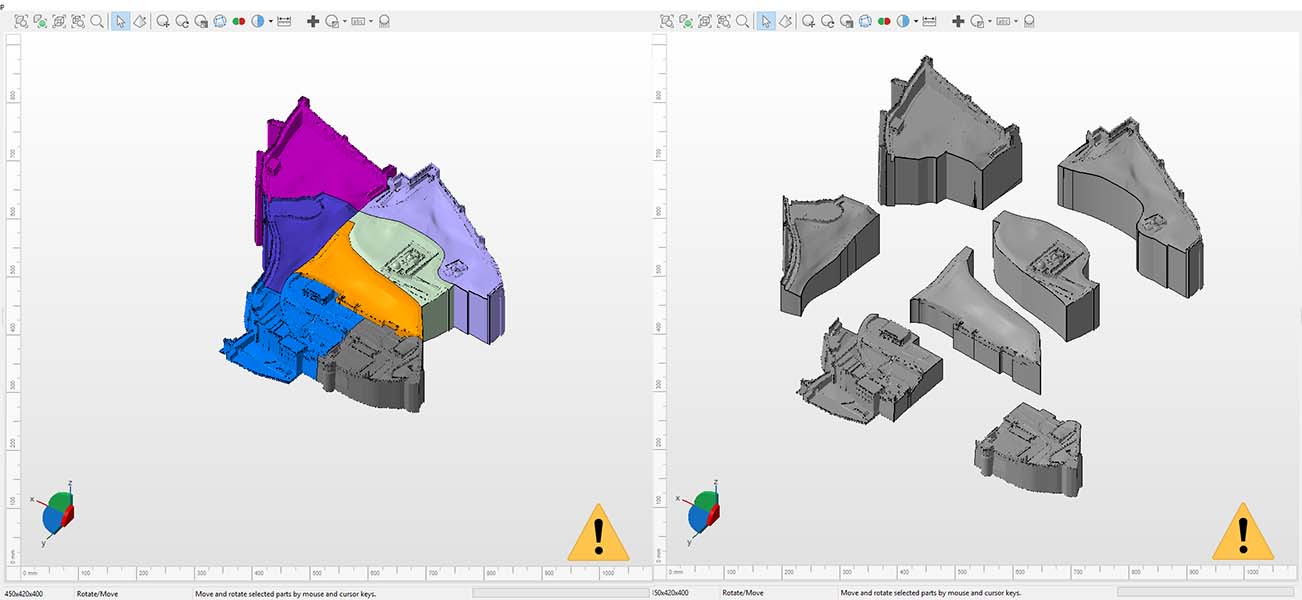
Cette approche vous permettra d'obtenir encore plus de qualité en impression 3D.
4. Instructions vidéo
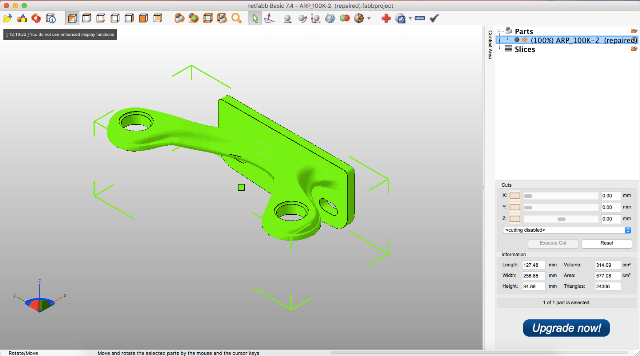

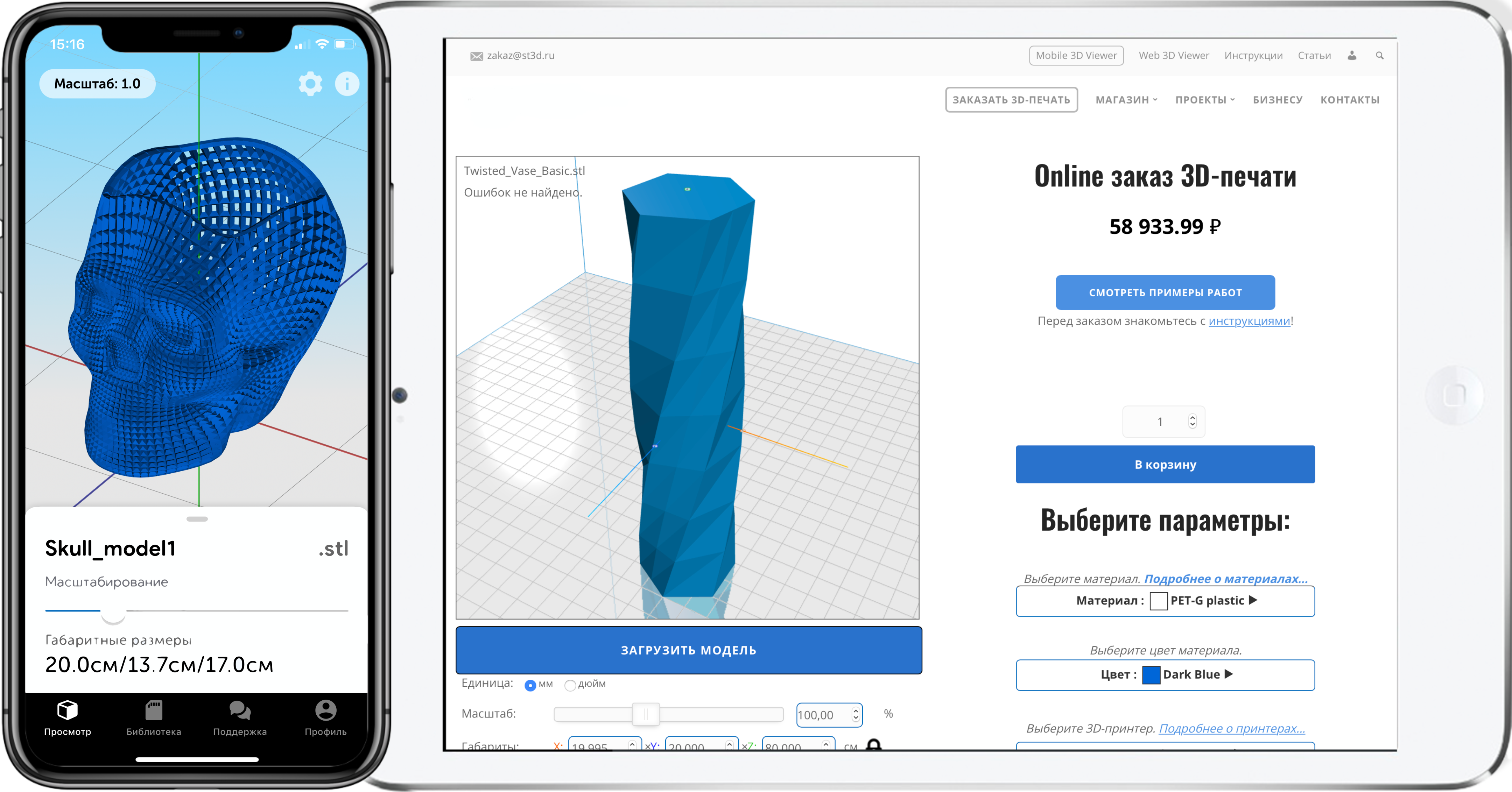
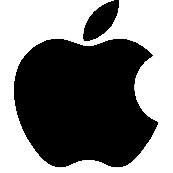
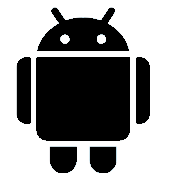
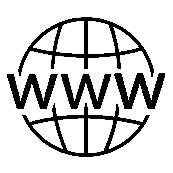


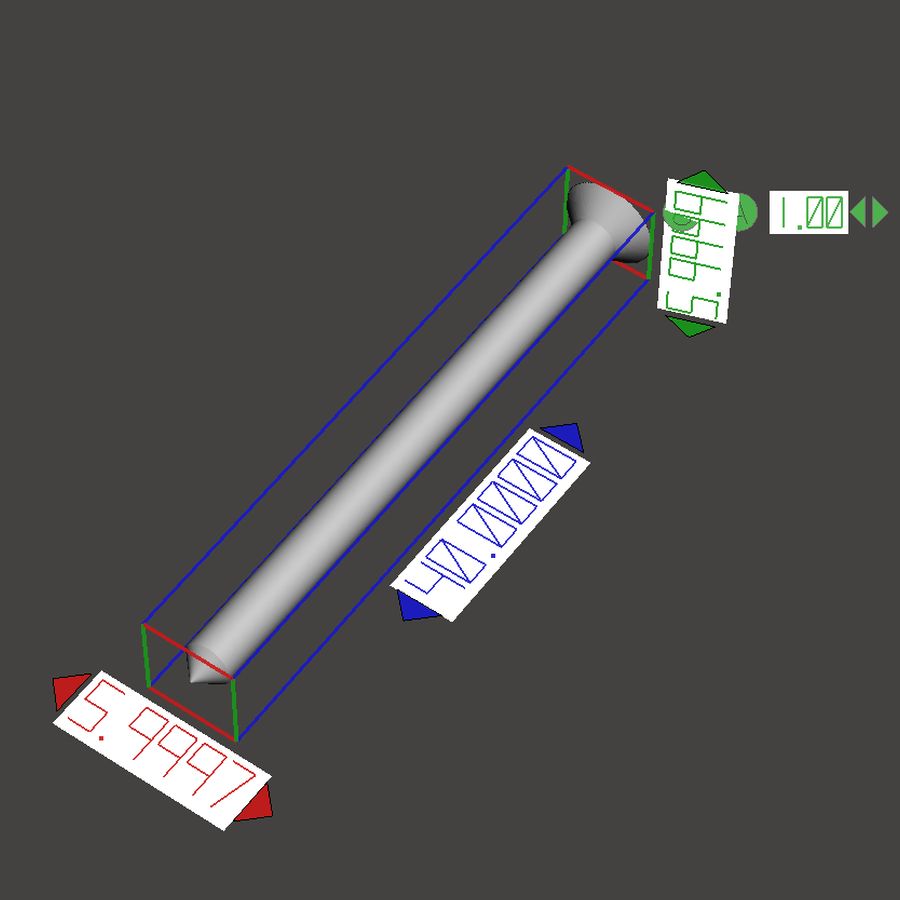
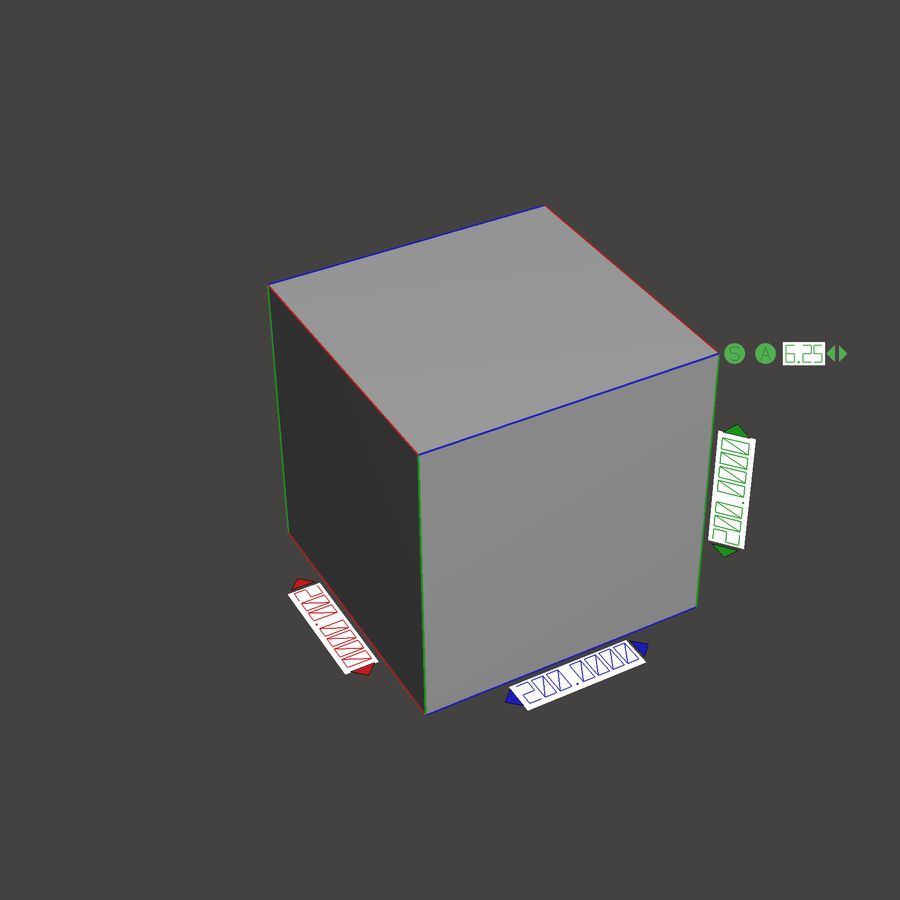

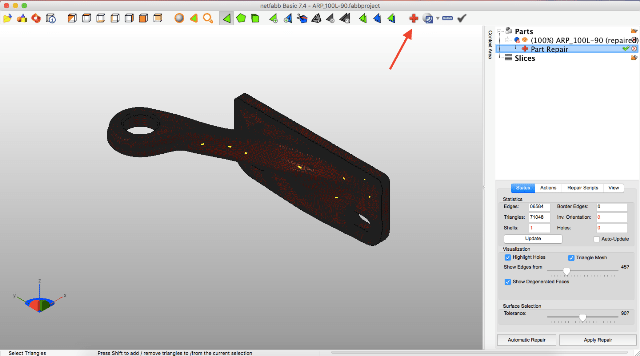
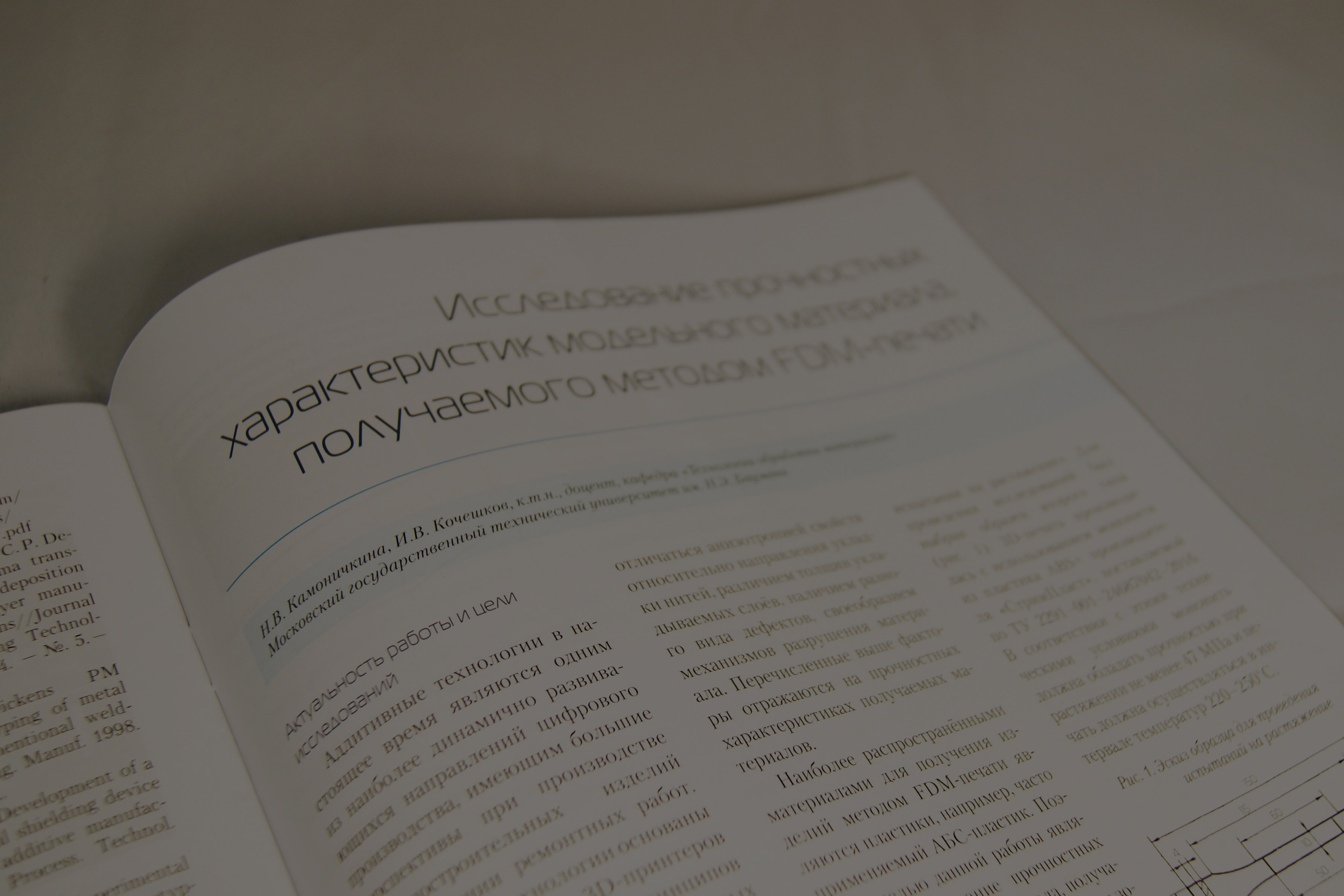

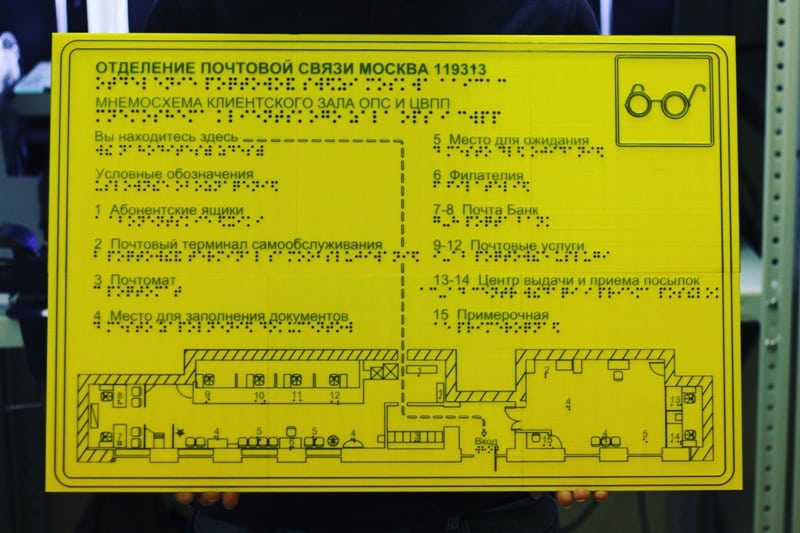



Auteur: Studia3D. Ru
Plus d'articles de Studia3D. Ru