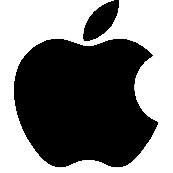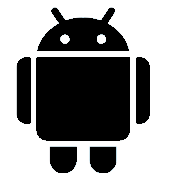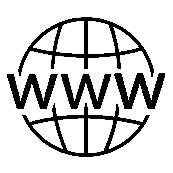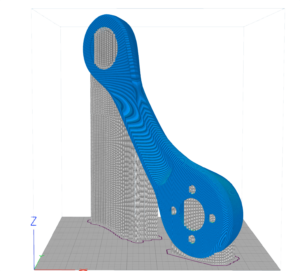Инструкция по добавлению товаров через CSV файл
Для того, чтобы воспользоваться массовой загрузкой товаров на платформу Вам необходимо воспользоваться аккаунтом Google (если у Вас нет аккаунта Google, его необходимо зарегистрировать). В Ваш Google Аккаунт необходимо скопировать специальную таблицу. С помощью этой таблицы нам необходимо создать файл CVS для импорта товаров на нашу площадку.
После копирования у Вас появится возможность ее редактирования.
В столбце “Артикул” вам необходимо ввести артикул Вашего товара. Артикул должен иметь вид “ХХXХ-ХХХХХХ…” Разделение префикса знаком “-” обязательно! Иначе таблица по формированию файла для импорта будет работать некорректно!
Столбец “ID” заполнять не требуется, потому что система сама присвоит ID номер для Вашего товара после добавления его на площадку.
В столбец “Название” необходимо ввести название Вашего товара.
В столбец “Количество” необходимо ввести количество Вашего товара в наличии.
В столбец “РРЦ” необходимо ввести стоимость товара, которая будет отображаться на сайте.
Далее необходимо заполнить всю информацию о товаре путем ввода информации в следующие соответствующие столбцы. Если поле столбца не должно содержать информации, то необходимо его оставить пустым. Удалять столбцы ни в коем случае нельзя, иначе нарушится работа таблицы. Просто пропускайте ненужные столбцы.
Просим обратить внимание на то, что поля “Тип” и “Published” должны содержать информацию “SIMPLE” и “1”. Иначе товар не будет опубликован. «Транслит названия» (заполняется автоматически), «Ссылка на маску» (заполняется автоматически) и «Ссылка на фото» (заполняется автоматически). Количество фотографий у товара может быть либо 1 шт, либо 4 шт в соответствии с правилами работы в системе. Соотношение сторон у изображений должно быть 1х1. Размер изображения не должен превышать 300 кб.
Вам необходимо создать изображения Ваших товаров. Если в столбце “Ссылка на фото” указано:
https://studia3d.com/wp-content/uploads/3d-printer-anycubic-mega-x-fdm-pm906-1.jpg,https://studia3d.com/wp-content/uploads/3d-printer-anycubic-mega-x-fdm-pm906-2.jpg,https://studia3d.com/wp-content/uploads/3d-printer-anycubic-mega-x-fdm-pm906-3.jpg,https://studia3d.com/wp-content/uploads/3d-printer-anycubic-mega-x-fdm-pm906-4.jpg
То у Вас должно быть 4 изображения со следующими названиями:
3d-printer-anycubic-mega-x-fdm-pm906-1.jpg
3d-printer-anycubic-mega-x-fdm-pm906-2.jpg
3d-printer-anycubic-mega-x-fdm-pm906-3.jpg
3d-printer-anycubic-mega-x-fdm-pm906-4.jpg
Переименуйте Ваши изображения в строгом соответствии с названиями в таблице и добавьте на сайт через загрузчик медиа. Для работы с изображениями рекомендуем воспользоваться дополнительным бесплатным ПО.
Теперь перейдем на вкладку “Импорт” в таблице. Если Вы все правильно сделали в предыдущих пунктах, тогда на этой странице в таблице появятся товары и информация о товарах, которая будет импортирована на площадку.
Если все сформировано корректно, то Вам необходимо нажать “Файл” -> “Скачать” -> “CSV-файл (текущий лист)”
После скачивания данного файла зайдите в бизнес-аккаунт и перейдите в режим добавления товаров.
Вверху страницы есть кнопка «Импорт». Нажимаем ее.
Далее нужно загрузить ранее выгруженный файл. Галочку с обновлением НЕ ПРОСТАВЛЯТЬ. (Это галочка необходимо только в том случае, если Вы обновляете уже существующие товары.) Нажимаем «Продолжить».
На следующем этапе проверяем правильность импорта и нажимаем «Запустить инструмент импорта»
Готово. Ваши товары добавлены и отправились на модерацию.
Внимание: в случае с 3D-моделями не забудьте добавить медиа-материалы на сайте и ссылку на скачивание вашего файла. Для быстрой загрузки вашей модели на сайте используйте конвертер.