Данная страница содержит инструкцию по подключению и работе в системе Studia3D Aggregator. Если Вы заметили ошибку или неточность, просим срочно сообщить нам на e-mail aggregator@studia3d.com.
- Как подключиться к системе Studia3D Aggregator
- Как добавить Ваш товар на сайт для продажи
- Как добавить Вашу 3D-модель на сайт для продажи
- Как принимать заказы на 3D-печать
- Что делать в случае поломки или высокой загрузки оборудования
- Работа в личном кабинете продавца
- Работа в личном кабинете изготовителя
- Как взять заказ на изготовление в работу в личном кабинете изготовителя
- Как осуществляется отгрузка продукции в личном кабинете изготовителя
- Как восстановить пароль в личном кабинете изготовителя, если забыли его
- Как вывести денежные средства за выполненные заказы в личном кабинете изготовителя
- Работа со статусами заказа в личном кабинете изготовителя
- Как изменить местоположение производства
- Консультация со специалистом
Как подключиться к системе Studia3D Aggregator.
Для работы в системе Studia3D Aggregator вам необходимо пройти процесс регистрации и проверки со стороны администраторов. Для подачи заявки на регистрацию необходимо зайти на главную страницу агрегатора. На главной странице агрегатора необходимо нажать на кнопку “Зарегистрироваться“.

Система перенаправит Вас на страницу регистрации, где в первую очередь Вам необходимо заполнить все данные и подать заявку.
После заполнения необходимых данных нажмите на кнопку “Отправить”.

Сразу после заполнения и отправки необходимых данных вы получите письмо о успешном получении данных администраторами. Если все поля были заполнены верно, процесс регистрации пройдет быстро. После проверки всех данных и успешной регистрации в качестве продавца, вам будет отправлен соответствующий e-mail.Теперь вы можете размещать ваши изделия, модели на площадке для продажи товаров Studia3D. В случае, если в процессе регистрации вы указали себя в качестве изготовителя изделий, для вас будет создан дополнительный личный кабинет, доступный по ссылке https://aggregator.studia3d.com/.
Просим обратить внимание, что для публикации товаров и для выполнения заказов на изготовление изделий необходимо использовать два разных личных кабинета!
Кабинет продавца Кабинет изготовителя
Личный кабинет продавца
Для размещения изделий или 3D-моделей с системе Studia3D Aggregator Вам необходимо зайти в личный кабинет пользователя, нажав на соответствующую кнопку на странице продавцов.

В личном кабинете продавца вы можете просматривать какие товары были приобретены покупателями и список заказов. Чтобы добавить или редактировать ваши товары воспользуйтесь вкладкой “товары”.
Личный кабинет изготовителя
В случае, если Вы хотите получать заказы на 3D-печать, то в момент регистрации вам необходимо поставить необходимую отметку.
После проверки администратором вашего аккаунта и уточнения всех данных в списке товаров у Вас появится дополнительный личный кабинет изготовителя. В дальнейшем необходимо будет правильно настроить личный кабинет и внести все необходимые данные для ведения деятельности.
Как добавить Ваш товар на сайт для продажи.
Чтобы давить товар ваш необходимо зайти в список товаров в личном кабинете продавца и нажать на кнопку “Добавить новый товар”.
На странице добавления нового товара введите все незаполненные поля. Вы можете выбрать тип товара, в случае, если у него несколько цветов или есть какой-либо изменяющийся артикул. Однако, советуем различные цвета добавлять отдельными товарами. Это позволит лучше индексироваться вашим товарам. Укажите, если Ваш товар является виртуальным, в случае, если доставка не требуется (например, 3D модель или программное обеспечение). Укажите галочку, если товар скачиваемый.
Не забудьте отметить категорию товара в правой части страницы. Если вы не увидели необходимую категорию, надо указать ближайшую по смысловой тематике и отправить запрос на почту aggregator@studia3d.com с заявкой на создания новой категории. После рассмотрения заявки, новая категория будет создана и вы сможете поменять категорию вашего товара. Обязательно размещайте “Изображение товара”. Все изображения товаров (кроме 3D-моделей) должны соответствовать соотношения сторон 900х900. Для обработки изображений рекомендуем воспользоваться специально программой. Внимательно задавайте артикул товара. Укажите наличие товара, если товар присутствует в неограниченном количестве, или укажите количество в остатке.
Укажите параметры товара для расчета доставки.
Добавьте все возможные атрибуты товара.
В разделе короткого описания необходимо указать только основную информацию о товаре размером от 15 до 20 слов. Используйте только основную информацию, которая коротко опишет ваш товар. Всю основную развернутую информацию о товаре необходимо указать в разделе общего описания товара.
После добавления всех данных Вы можете отправить товар на проверку.
После проверки товар будет опубликован на нашей площадке.
При необходимости Вы можете воспользоваться массовым импортом товаров на нашу площадку. Для этого вам поможет инструкция по массовому добавлению товаров через CSV файл.
Обращаем внимание! После успешной регистрации необходимо указать корректный адрес в настройках кабинета продавца.

В случае оставления данные полей без внимания система будет некорректно индексировать товары, а заказы на поставку не будут поступать вовсе.
Как добавить Вашу 3D-модель на сайт для продажи.
В окне добавления нового товара необходимо ввести название вашей 3D-модели в формате “{имя} – 3D модель”. Ниже располагается окно для ввода расширенного описания модели. Вложите в текст для этого окна расширенное описание вашей модели. Укажите как можно больше информации. Как правило в этом блоке в том числе указывают габаритные размеры 3D-модели. Чтобы просмотреть габаритные размеры модели можно воспользоваться программой, которая поддерживает работу с STL файлами. Примеры программ. На изображении ниже показывается, как просмотреть габаритные размеры в программе Meshmixer.

Необходимо понимать, что 3D-модель – виртуальный товар, который никуда нельзя унести, но его можно скачать. Поэтому обязательным этапом необходимо поставить соответствующие галочки.
Введите название файла (будет видеть клиент). Для загрузки файла вашей модели нажмите “Добавить файл”.
Вы попадаете на страницу загрузки файлов. Загрузите вашу 3D-модель. Обратите внимание на то, что модель должна соответствовать требованиям к 3D-моделям для 3D-печати. Следите за тем, чтобы модель была оптимизирована. Не пытайтесь добавить высокополигональные модели. Если ваша модель будет очень долго подгружаться на странице товара, то модерация пройдена не будет. После Загрузки файла выберете его для генерации ссылки на сайт. Эта ссылка будет открываться клиенту после совершения покупки модели.

Пример скриншота с необходимым соотношением сторон 900 х 900, сделанный из вкладки редактирования просмотра модели на сайте. Желательно для создания стриншота использовать программу MeshMixer или наш просмотрщик 3D моделей.

Клиент не должен иметь возможность добавить 3D-модель в корзину несколько раз. Количество одной модели не может быть более одной. Поэтому необходимо поставить галочку, которая уберет возможность выбора количества у моделей.

Если вы закончили с добавлением информации и добавления всех материалов на сайт, можете отправлять Ваш новый товар на публикацию. После отправки модель будет рассмотрена администраторами, и через некоторое время появится на сайте. Перед публикацией ваша модель будет проработана с точки зрения рекламы.
Для того, чтобы копировать и размножить товар, воспользуйтесь отдельной кнопкой “Copy to a new draft”.
Обратите внимание на то, что если ваша модель будет оптимизирована под 3D печать, иметь хорошую оптимизацию в количестве полигонов, а вес модели будет менее 50 мегабайт, то после проверки и публикации карточки товара в верхнем правом углу главного изображения карточки появится кнопка просмотра 3D визуализации файла.

При нажатии на эту кнопку клиент увидит полную визуализацию модели и сможет посмотреть модель с любой стороны.

Как принимать заказы на 3D-печать?
Подключаясь к системе в качестве контрагента для принятия заказов на 3D-печать Вы соглашаетесь с условиями работы системы. Все модели при распределений заказов между контрагентами проходят тщательную проверку, поэтому Вы можете получать только качественные модели, пригодные к 3D-печати по Вашей технологии. После успешного выполнения первого заказа с Вами будет заключен договор для работы в системе и для возможности совершения выплат на Ваше юридическое лицо. При нарушении сроков или невыполнении заказа на 3D-печать Ваша учетная запись будет отключена без возможности восстановления аккаунта.
Если Вы правильно заполнили поля при регистрации, то через некоторое время, после проверки вашего аккаунта, вам будет открыт доступ в дополнительный личный кабинет изготовителя. Для того, чтобы система могла распределять заказы на Ваш аккаунт, в личном кабинете изготовителя вам необходимо указать все данные для совершения взаимных расчетов с системой.

В настройках личного кабинета изготовителя Вам необходимо найти блок с выбором 3D принтеров и материалом, которые вы планируете использовать для выполнения заказов на изготовление изделий. Необходимо указать материалы в соответствии с ID материала и цвета на странице выбора материала. Необходимо указать станки в соответствии с ID оборудования на странице выбора оборудования.

Если на представленных страницах Вы не нашли необходимых 3D принтеров, необходимо подать заявку на регистрацию нового 3D принтера в системе. Если на представленных страницах Вы не нашли необходимых материалов, необходимо подать заявку на регистрацию нового материала в системе. Мы рассмотрим Вашу заявку и после проверки добавим новые позиции в систему. После выбора необходимых атрибутов нажмите “сохранить”. После проверки через некоторое время вы начините получать заказы.
Рекомендуемые параметры и режимы печати можно найти в описании каждого материала.
В случае, если вы ранее не работали с 3D принтерами, то не рекомендуем принимать заказы из системы. Это может привести к браку и отключению от Studia3D Aggregator. Перед работой по изготовлению заказов рекомендуем пройти курсы по 3D печати.
Что делать в случае поломки или высокой загрузки оборудования?
При временной неспособности принятия заказов на 3D-печать Вы должны незамедлительно уведомить администрацию Studia3D Aggregator путем включения режима отпуска в настройках системы. Для этого необходимо пройти в настройки. Для приостановления поставки товаров перейдите во вкладку “режим отпуска”. Выберите необходимые настройки. В случае с изготовление продукции просто уберите 3D принтеры в настройках личного кабинета.
Работа в личном кабинете продавца.
Для того, чтобы перейти личный кабинет продавца нажмите на кнопку Кабинет продавца на главной странице продавца.
После нажатия и успешной авторизации вы попадаете на страницу, где можете увидеть список Ваших заказов и отчет о продажах за период. Чтобы осуществлять навигацию в кабинете продавца, воспользуйтесь меню слева экрана.
Кто делает доставку для клиента в личном кабинете продавца?
В процессе формирования и оплаты заказа клиентом, Вам на почту будет направлена карточка заказа в которой будет указана графа доставка. В случае, если в этом пункте цена доставки составляет 0 рублей/долларов/евро, делать доставку Вам не надо. Наши курьеры сами заберут заказ и доставят его клиенту. После выполнения в личном кабинете Вам необходимо сделать отметку о выполнении заказа, путем нажатия на кнопку “Выполнен и отправлен”. В случае, если в графе “доставка” указана конкретная стоимость доставки, Вам необходимо доставить заказ по адресу, указанному в карточке заказа. Стоимость доставки формируется опираясь на расчет стоимости транспортных компаний через соответствующие API и выбирает из них минимальную. Обратите внимание на то, что при упаковке Ваших товаров или заказов на упаковке не должно быть никаких логотипов, брендированных наклеек, скотча, визиток и подобных вещей из фирменного стиля Вашей компании.
Как отметить, что заказ готов в личном кабинете продавца?
Если Вы выполнили заказ, Вам необходимо изменить статус заказа в списке заказов в соответствии с номером заказа. Обратите внимание на необходимость или отсутствие необходимости отправки заказа клиенту. Подробнее про статусы заказа.
Если у Вас остались вопросы, просим написать их нам на почту aggregator@studia3d.com.
Как восстановить пароль в личном кабинете продавца, если забыли его?
После открытия окна регистрации необходимо нажать на кнопку “Забыли свой пароль?”.

Далее необходимо ввести почту, которую вы указывали во время регистрации. Далее ожидайте письма на электронную почту с ссылкой для измерения пароля.
Как вывести денежные средства из системы в личном кабинете продавца
Для того, чтобы вам необходимо перейти во вкладку “Платежи” в кабинете продавца. Далее необходимо нажать на кнопку “Снятие”. Введите сумму и отправьте запрос на вывод средств. Подробная инструкция по выводу средств описывается в отдельной статье.
Работа со статусами заказа в личном кабинете продавца
Когда Вы получили заказ, ему присвоен номер №ХХХХХ. Автоматически заказу присвоен статус «Обработка». Напоминаем, в течении суток необходимо выставить статус «Выполнен», чтобы мы убедились, что заказ собран и готов к отправке. В случае, если обновление статуса не произойдёт, вы рискуете быть отключены от системы.
Если по каким-либо причинам Вы не можете выполнить заказ в срок, просим указать статус «Возвращен».
После выполнения заказа и передачи заказа в транспортную службу Вам необходимо установить статус «Выполнен».
Статус «В ожидании оплаты» устанавливается автоматически в случае, если клиент выставил счет на оплату на юридическое лицо, но не оплатил его. В это время вы можете забронировать товар, чтобы не продать его другому клиенту. После оплаты счета статус «Обработка» будет установлен автоматически.
Работа в личном кабинете изготовителя
Для того, чтобы перейти личный кабинет продавца нажмите на кнопку Изготовитель на главной странице агрегатора.

После нажатия и успешной авторизации вы попадаете на страницу, где можете увидеть список Ваших заказов и отчет о продажах за период. Чтобы осуществлять навигацию в кабинете продавца, воспользуйтесь меню слева экрана.

Как взять заказ на изготовление в работу в личном кабинете изготовителя
В случае предложения принять заказ в работу, вам поступит уведомление на e-mail, указанный при регистрации личного кабинета изготовителя. Предложение будет доступно в личном кабинете изготовителя во вкладке “предложения”.

Чтобы принять заказ в работу вам необходимо зайти в сформированное предложение.
Внимательно ознакомьтесь с заданием и произведите качественную оценку своих возможностей по изготовлению данного заказа. Предварительно скачайте 3D модель из предложения и проверьте ее. В случае, если вы готовы принять заказ в работу требуется нажать на соответствующую кнопку в предложении.

В случае, если по каким то причинам вы не можете взять заказ в работу, требуется отказаться от заказа с обязательным указанием причины.
Как осуществляется отгрузка продукции в личном кабинете изготовителя
После принятия заказа в работу, статус заказа будет изменен, а сам заказ будет отображаться во вкладке “Заказы”.

Вам необходимо изготовить заказ в соответствии с техническим заданием. После успешного изготовления изделий по заказу необходимо отметить выполнение заказ в личном кабинете изготовителя. Для этого необходимо в заказе перейти во вкладку “проверка” и нажать на кнопку “Заказ выполнен”.

Система попросит загрузить фотографии изготовленных изделий. С рекомендациями по созданию фотографий вы можете ознакомиться в правилах работы в системе.

Загрузите фотографии, напишите комментарий к заказу, проверьте изделия на соответствие требованиям и нажмите на кнопку “подтверждаю выполнение”. Статус заказа будет изменен на “Сдан на проверку”, а во вкладке “Проверка” вы будете видеть статус проверки. Проверка занимает в среднем 1-3 рабочих дня.

В случае, если заказ не прошел проверку вы получите уведомление и увидите статус “отклонен” во вкладке “Проверка”. Статус заказ при этом будет установлен “На доработке”

В этом случае вам необходимо устранить недостатки в заказе и отправить его на повторную проверку. Чтобы это сделать необходимо после исправления нажать на кнопку “заказ выполнен” повторно и загрузить фотографии исправленных изделий.

В случае успешной проверки заказа статус заказа будет изменен на “Ожидает отгрузки”.

Дополнительно в заказе вы увидите номер отправления и возможность скачать накладную для доставки данного заказа клиенту. После отправки заказа статус автоматически изменится на “Выполнен”, а вам будут начислены денежные средства за выполнение этого заказа.

О том, как произвести вывод средств из системы, читайте в отдельной статье.
Как восстановить пароль в личном кабинете изготовителя, если забыли его
После открытия окна регистрации необходимо нажать на кнопку “Забыли свой пароль?”.

Далее необходимо ввести почту, которую вы указывали во время регистрации. Далее ожидайте письма на электронную почту с ссылкой для измерения пароля.
Как вывести денежные средства за выполненные заказы в личном кабинете изготовителя
Для того, чтобы вам необходимо перейти во вкладку “Финаны” в кабинете продавца. Далее необходимо нажать на кнопку “Вывести средства”. Введите сумму и отправьте запрос на вывод средств. Подробная инструкция по выводу средств описывается в отдельной статье.
Работа со статусами заказа в личном кабинете изготовителя
Когда Вы получили заказ, ему присвоен номер. В момент, когда заказ предлагается системой во вкладке “Предложения” заказу присвоен статус «На распределении». Напоминаем, в течении 4-х часов с момента получения предложения необходимо взять заказ в работу или отказаться от него. В ином случае заказ будет отправлен в качестве предложения другому поставщику. В случае отказа от заказа, предложение будет скрыто и вы не будете видеть данный заказ.
В случае успешного принятия заказа в работу статус заказа будет изменен на “В процессе“. Этот статус готовит о том, что вы можете запускать заказ в работу.
Если по каким-либо причинам Вы не можете выполнить заказ в срок, статус в системе будет изменен на «Остановлен». А в последствии заказ будет деактивирован, а ваша учетная запись заблокирована.
После отправки отчета по заказу на проверку в системе вы увидите статус “Сдан на проверку“.
В случае, если заказ не прошел проверку вы получите уведомление и увидите статус “На доработке”
После успешной приемки заказа администраторами системы будет установлен статус “Ожидает отгрузки”
После передачи заказа в транспортную службу автоматически будет установлен статус «Выполнен».
Как изменить местоположение производства
Бывает ситуация, когда производственный цех, и, как следствие, местоположение для отгрузки изготовленной продукции меняется. В случае возникновения такой ситуации требуется изменить местоположение в системе. Для этого необходимо зайти в личный кабинет изготовителя и войти в режим редактирования персональной информации.
В персональных данных вы увидите отдельное поле “Адрес”, где вы должны внести изменения с указанием фактического адреса производства.

Дополнительно, в самом низу страницы вы увидите карту с возможностью поиска адреса для удобства работы с картой и адресами на карте.

При осуществлении поиска стоит обратить внимание на то, что поисковая строка позволяет только найти адрес. При выборе предлагаемых вариантов система отображает найденный адрес. Но это не означает, что вы установили его. Для выбора нового местоположения необходимо именно установить метку на карте, чтобы система смогла зарегистрировать новые координаты производства. После корректного установления координат вы увидите метку, аналогичную изображению ниже.

Не забывайте сохранить все внесенные изменения.
Консультация со специалистом
Если Вам что то непонятно, вы всегда можете задать вопрос администраторам.




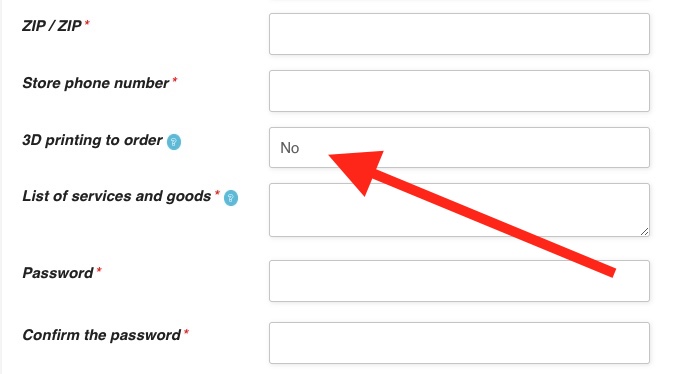









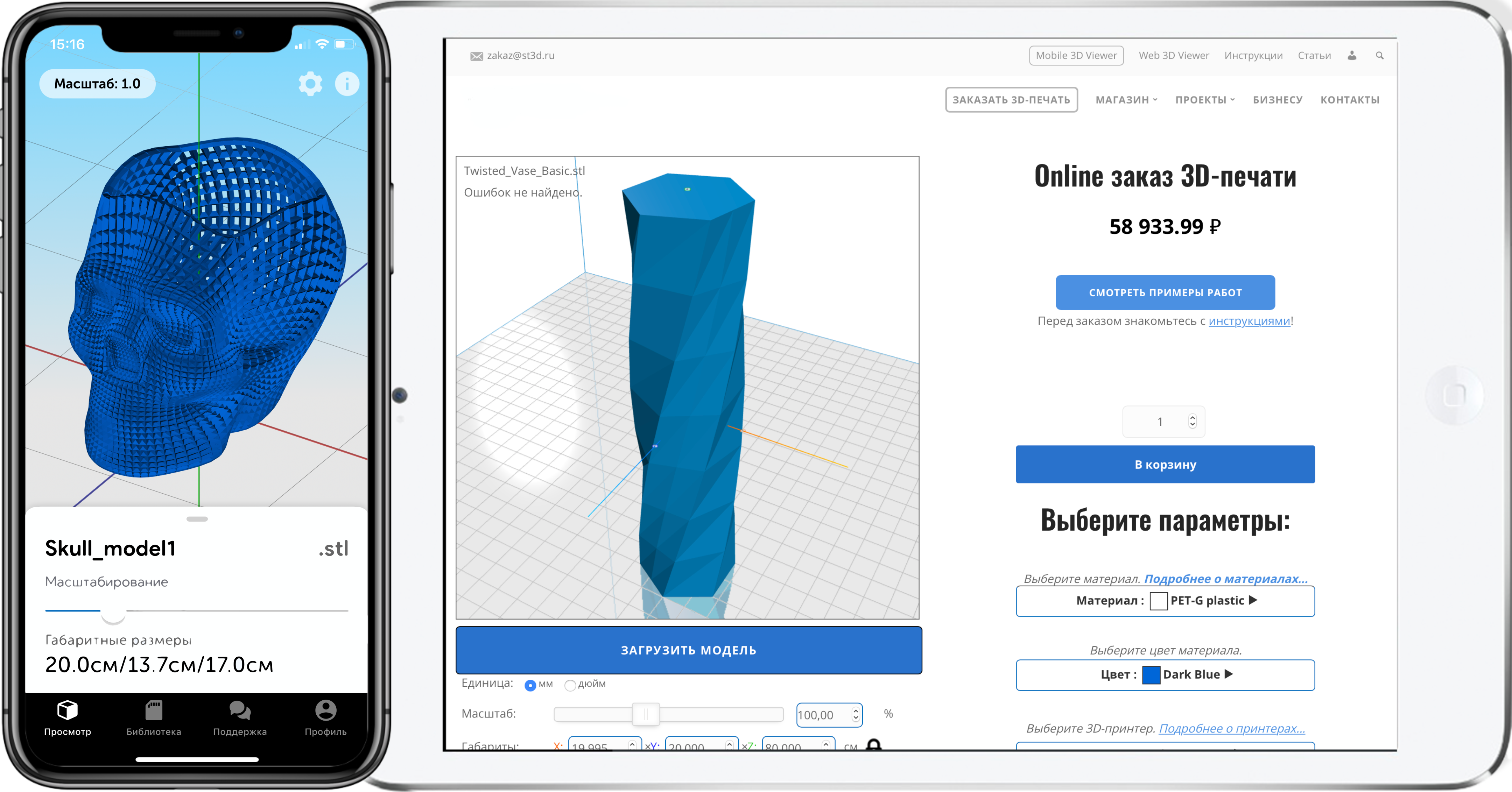
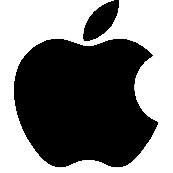
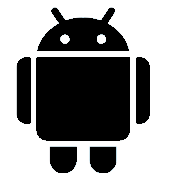
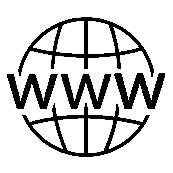


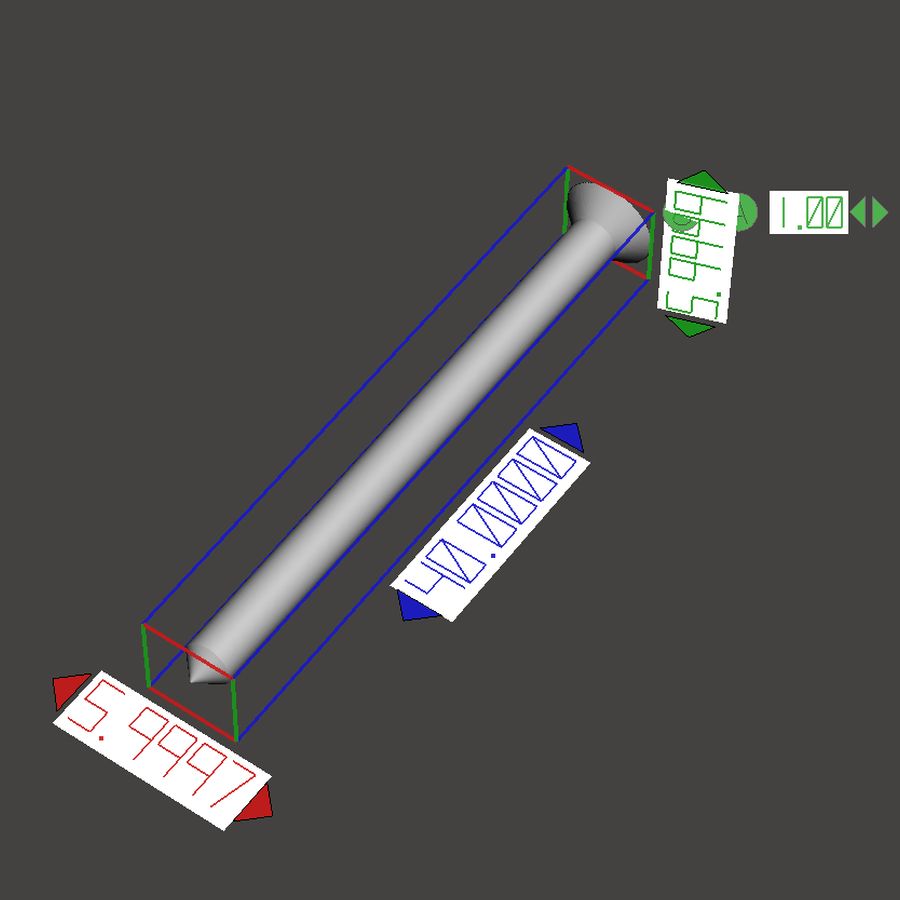
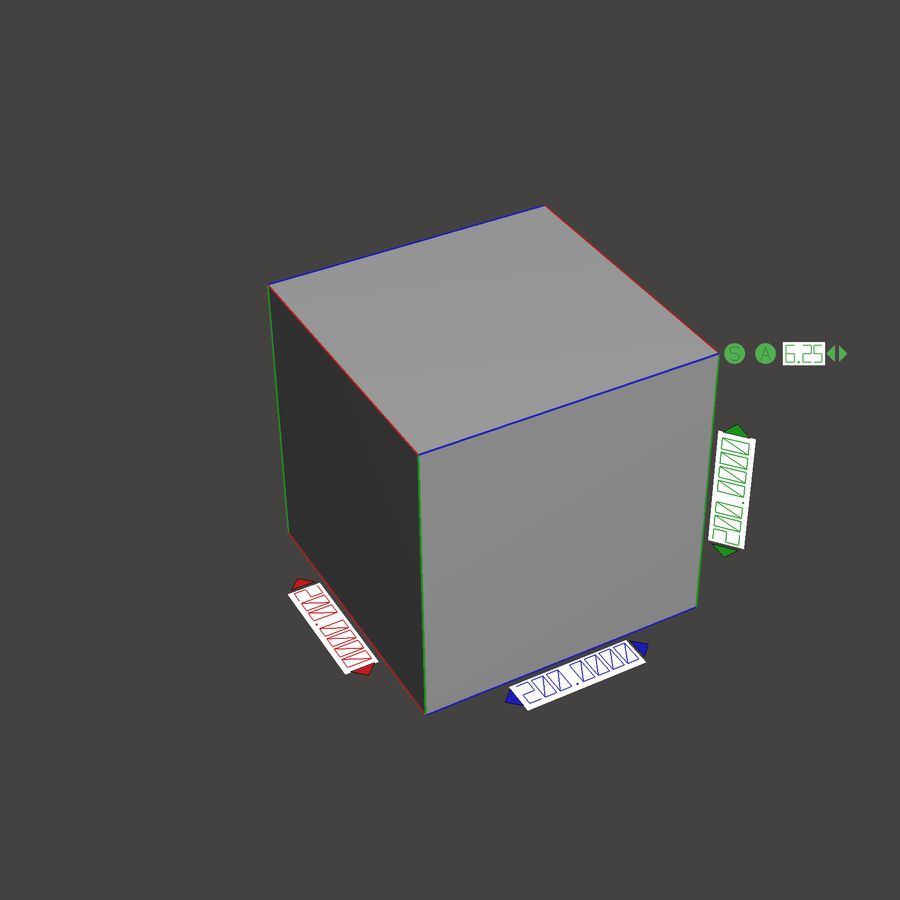


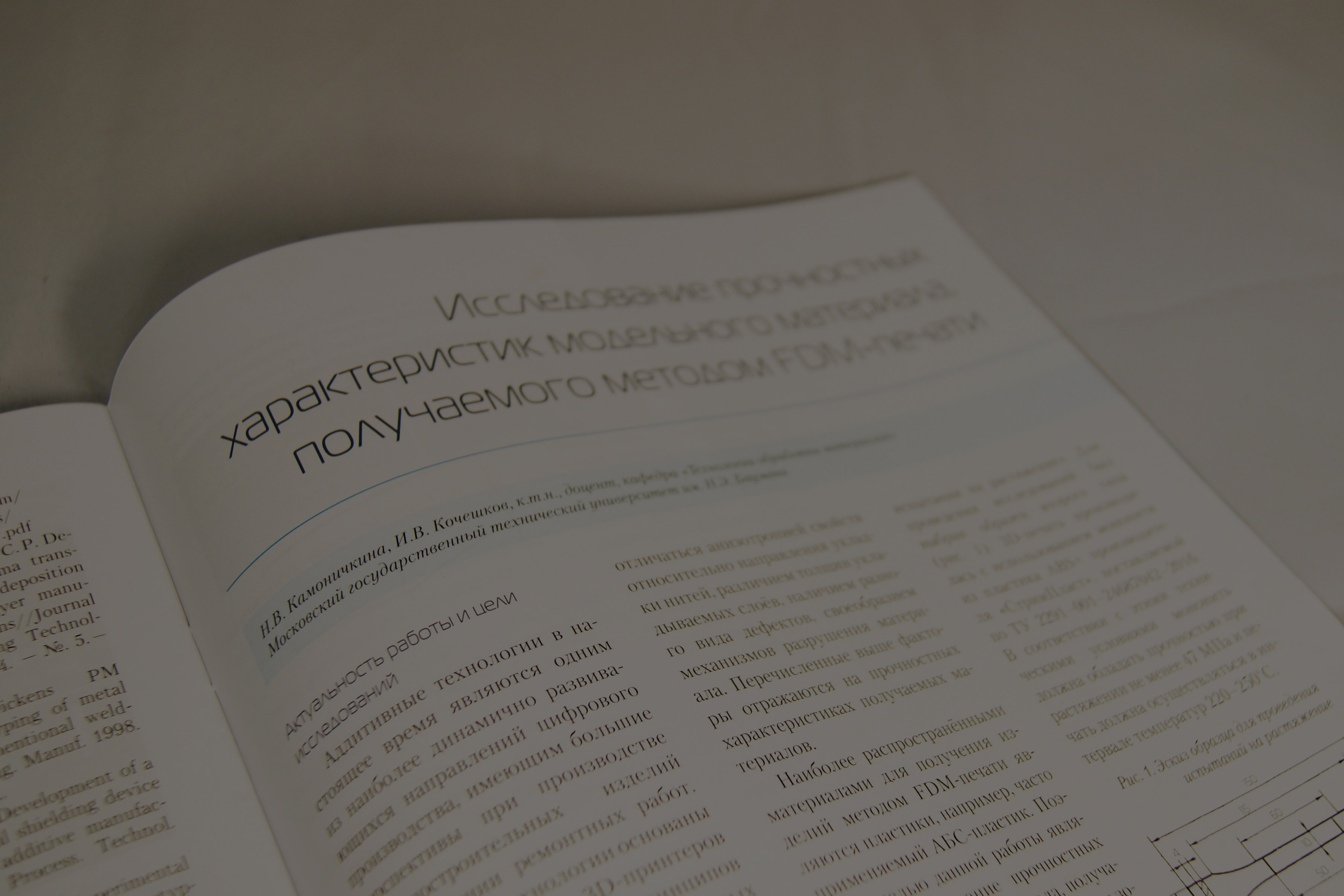





Автор: Studia3D Aggregator
Другие статьи от Studia3D Aggregator