Очень частая ситуация – деталь не входит в максимальные габариты области трехмерной печати, как её там не крути. Решение есть! Разрежем деталь на несколько частей, а после печати можно склеить, спаять, сшить, сварить или просто состыковать. Как разрезать 3D-модель на составные элементы рассказываем в данной статье. При этом необходимо помнить, что при таком методе 3D-печати необходимо учитывать точность сопоставления составных частей. Подробнее о точности можно ознакомиться в статье: ФАКТИЧЕСКИЙ РАЗМЕР ИЗДЕЛИЯ ПОСЛЕ 3D-ПЕЧАТИ.
Нижеприведенные методы были описаны на основании возможностей программы NetFabb. Это не говорит о том, что разрезать модель можно только в NetFabb. Подобные возможности существуют во множествах ПО для 3D-моделирования. При этом суть и подход остаются такими же.
Содержание:
- Разбить объект на составляющие по плоскости.
- Разбить объект на составляющие с пазами или защелками.
- Разбить объект на составляющие фигурными резами.
- Видеоинструкция.
1. Разбить на составляющие по плоскости.
Для разбития детали на несколько объектов обратимся в программе NetFabb. Подробнее о программе и ее возможностях можно ознакомиться тут.
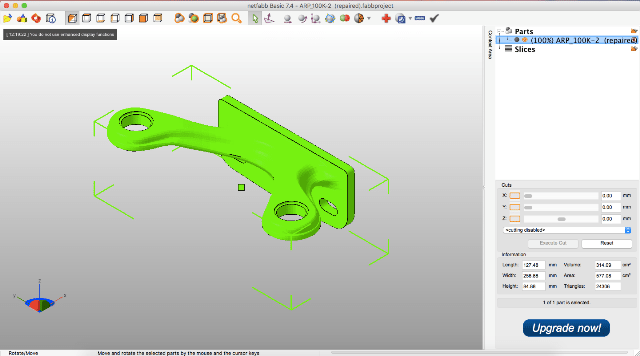
После открытия модели в программе ищем окно “cuts”. Начинаем двигать ползунки. Как видим на нашей модели появилась полоса. Так называемая линия реза. Нажимаем “execute cut”.

Появится плоскость реза. Тут мы можем более точно откорректировать линию реза по габаритам. Нажимаем “cut”.

Как видим наша деталь рассеклась на две части. Каждую часть можно сохранить отдельным файлом и распечатать по отдельности.

Давайте рассмотрим еще одну ситуацию, когда для правильного позиционирования после разбития на составляющие нам необходимы дополнительные фиксаторы или направляющие.
2. Разбить объект на составляющие с пазами или защелками.
Берем Мишу-Медведя и отмечаем линию реза и нажимаем на кнопку “Cuts”.
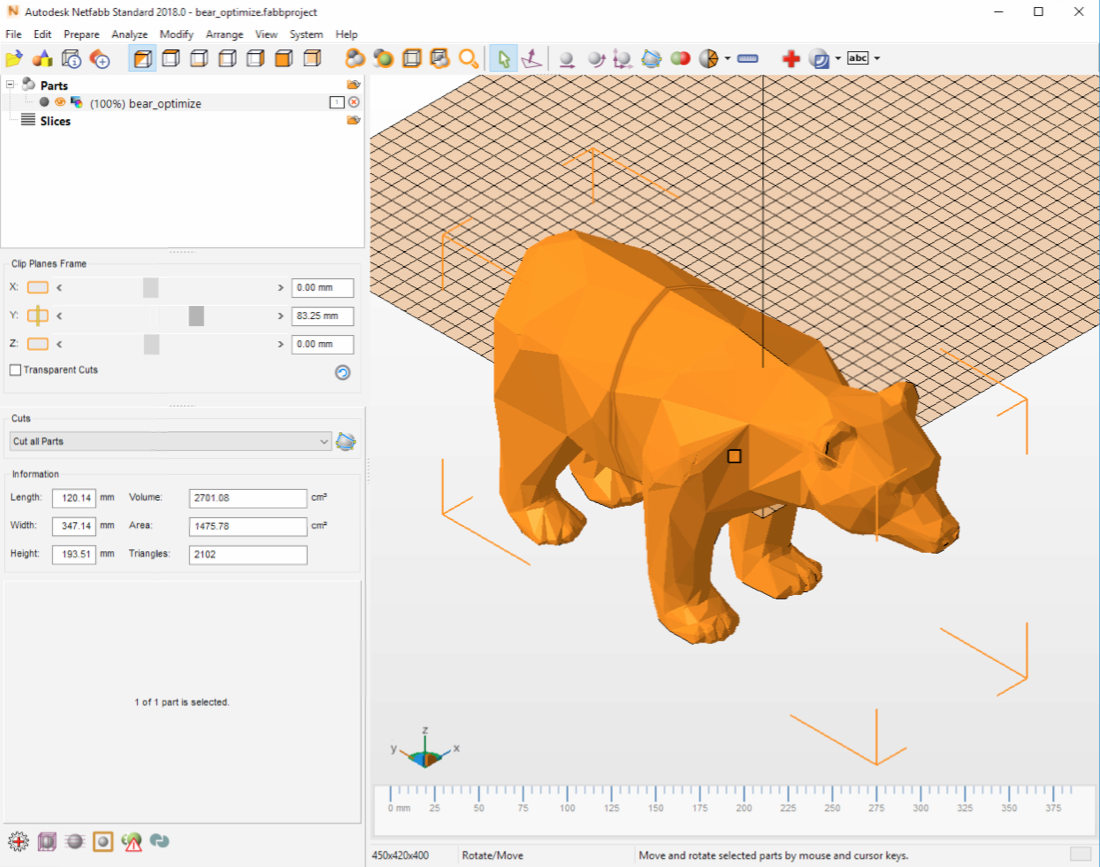
Но теперь перед операцией “cut” мы нажимаем на кнопку “pin settings”.
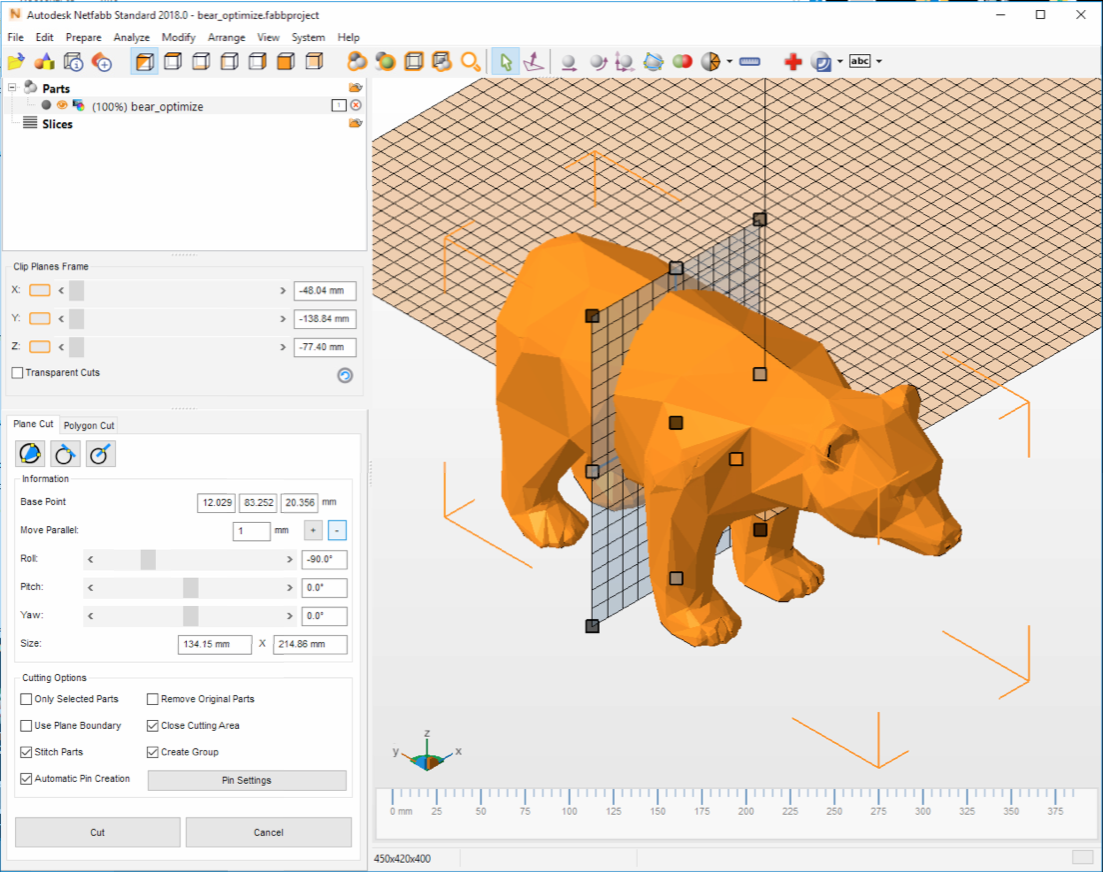
У Вас должно открыться окно, где необходимо будет выбрать какого рода направляющие для совмещения Вам требуются.
Цилиндлический конусный паз:
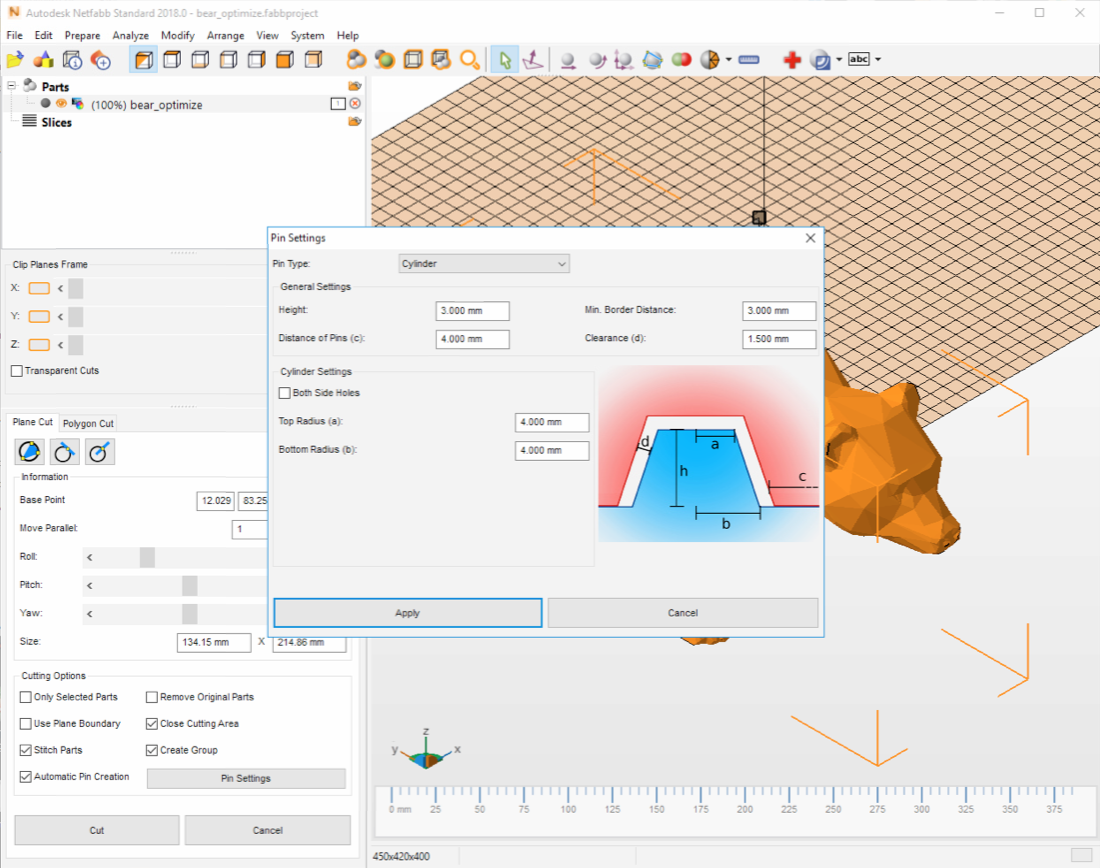
Или, так называемая, защелка:

Я выбрал защелку и определил все параметры, которые мне требуются. Обратите внимание, что можно выбрать размер, глубину, вылет и прочие параметры для соединительных конструкций.
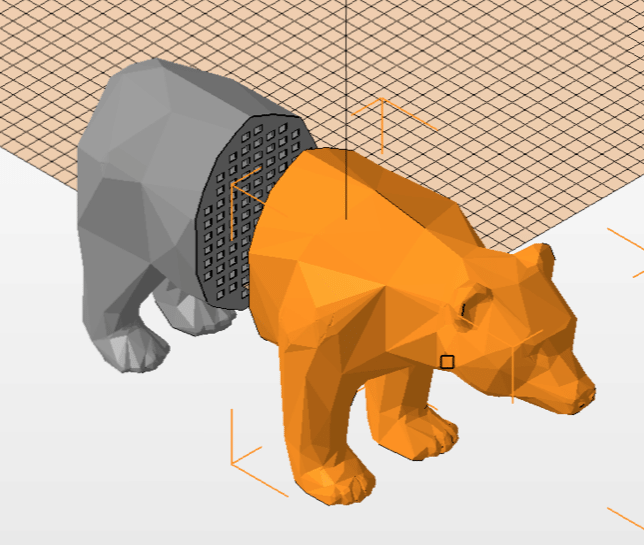
Как видим наш медведь имеет дополнительные фиксаторы после разбиения.
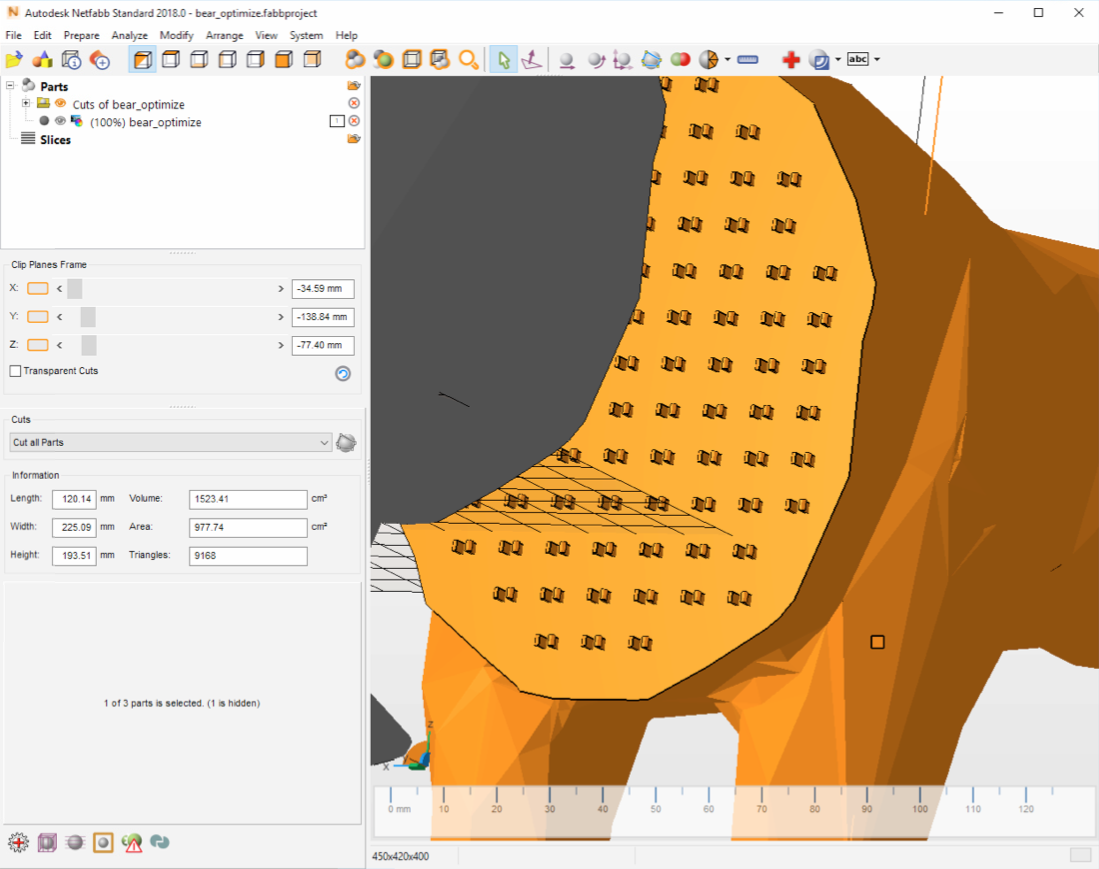
Этот путь поможет не только правильно позиционировать две части относительно друг друга, но и зафиксировать одну часть с другой!
3. Разбить объект на составляющие фигурными резами.
В этом пункте описывается как разрезать 3D-модель фигурными плоскостями. Обратите внимание, что разбить объект на составляющие фигурными резами можно только в том случае, если модель соответствует требованиям к 3D-печати. Если в процессе реза в модели возникают ошибки, незамедлительно исправляйте модель после каждого реза. Перед каждым последующим резом проверяйте модель на наличие ошибок и исправляйте их в помощью соответствующих инструментов в Netfabb.
Чтобы иметь возможность деталь резы в свободном пространстве 3D-модели необходимо найти кнопку “Free Cut” и нажать на нее. После необходимо отметить точки последовательно таким образом, чтобы описать отделяемый сегмент.
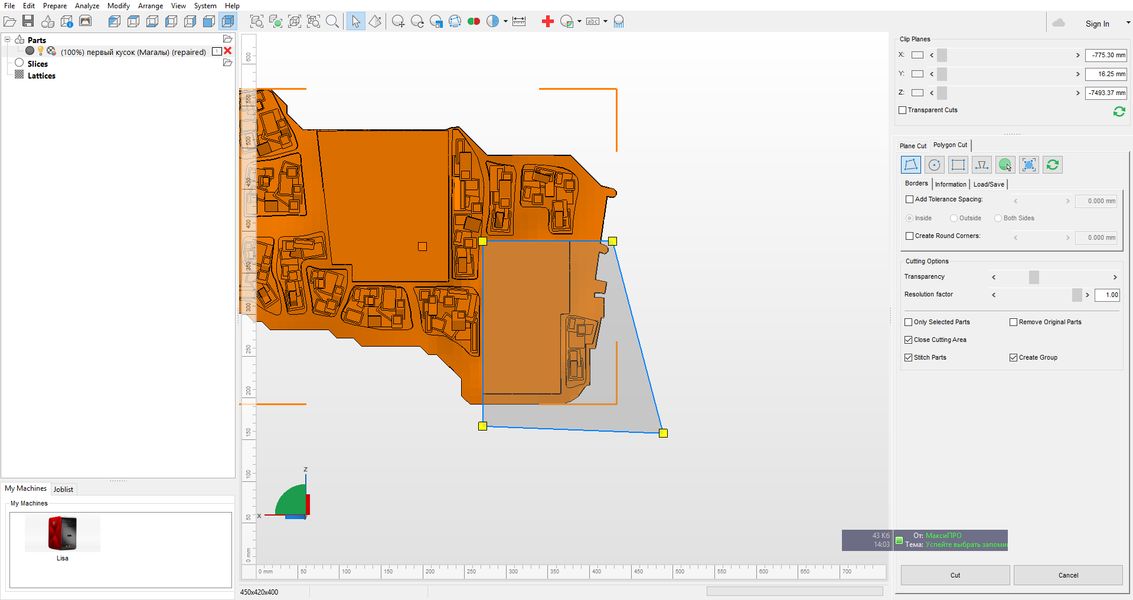
Ниже смотрите, как это выглядит в перспективе.
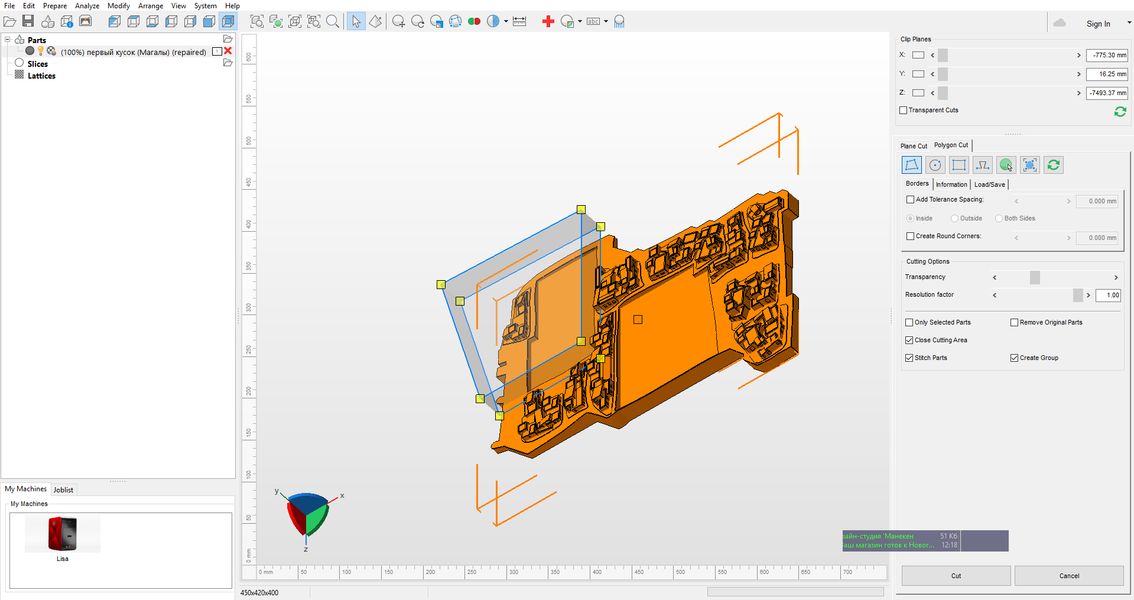
После команды “Cut” вы получите отдельный сегмент и можете сохранить его как отдельный файл.
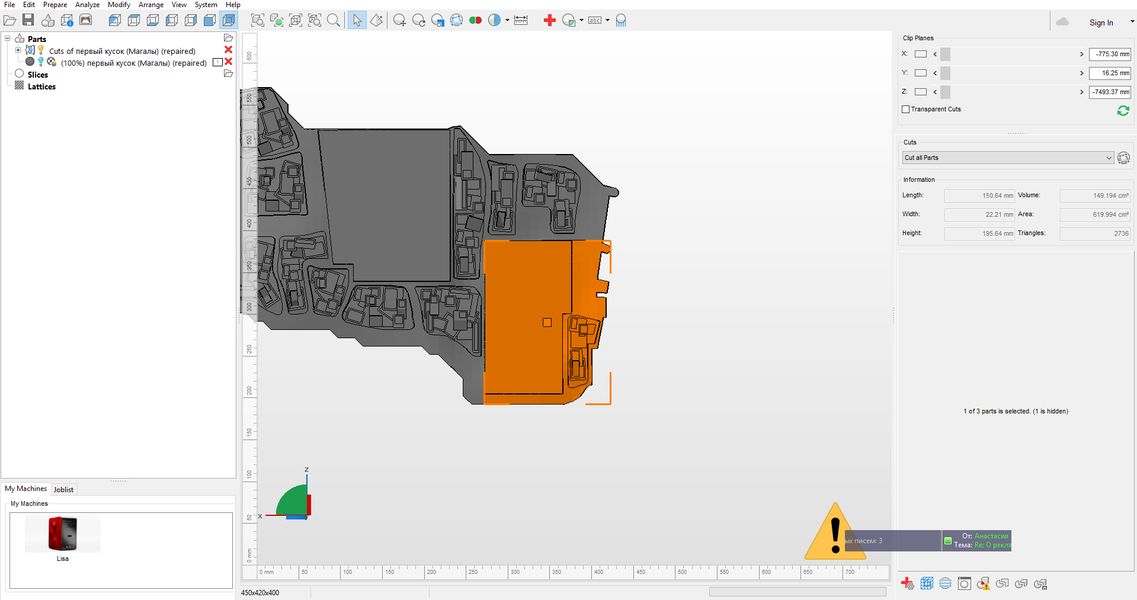
Таким образом, даже если 3D-модель не помещается в область 3D-печати Вы можете разбить ее на множество сегментов по линиям естественных сгибов. А после 3D-печати сегменты будут красиво состыкованы между собой.
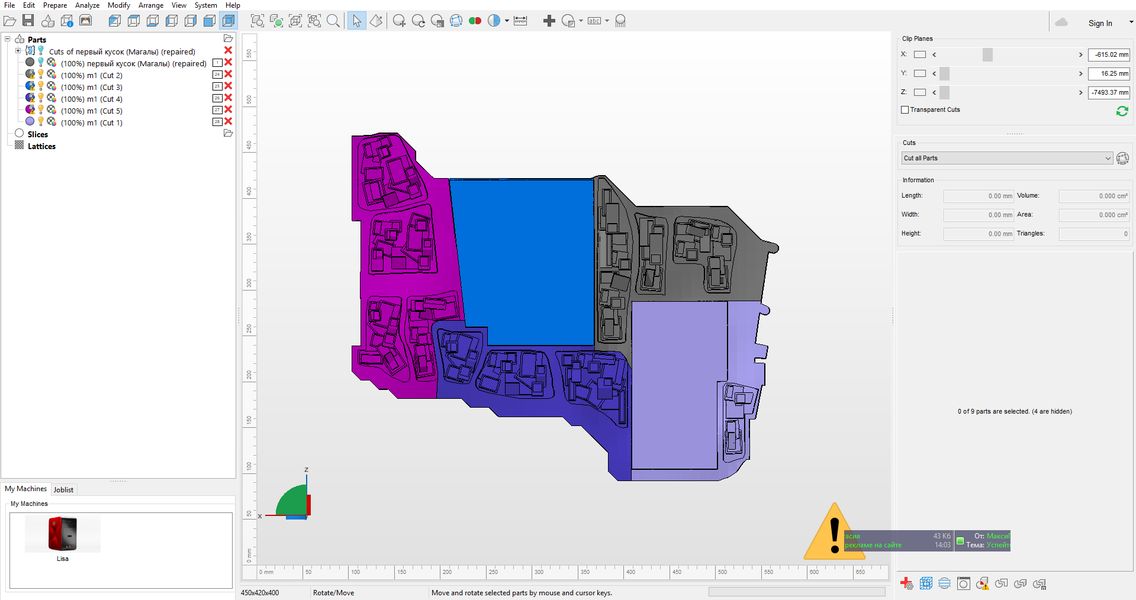
Обратите внимание на то, что линии резом могут быть сколь угодно сложные.
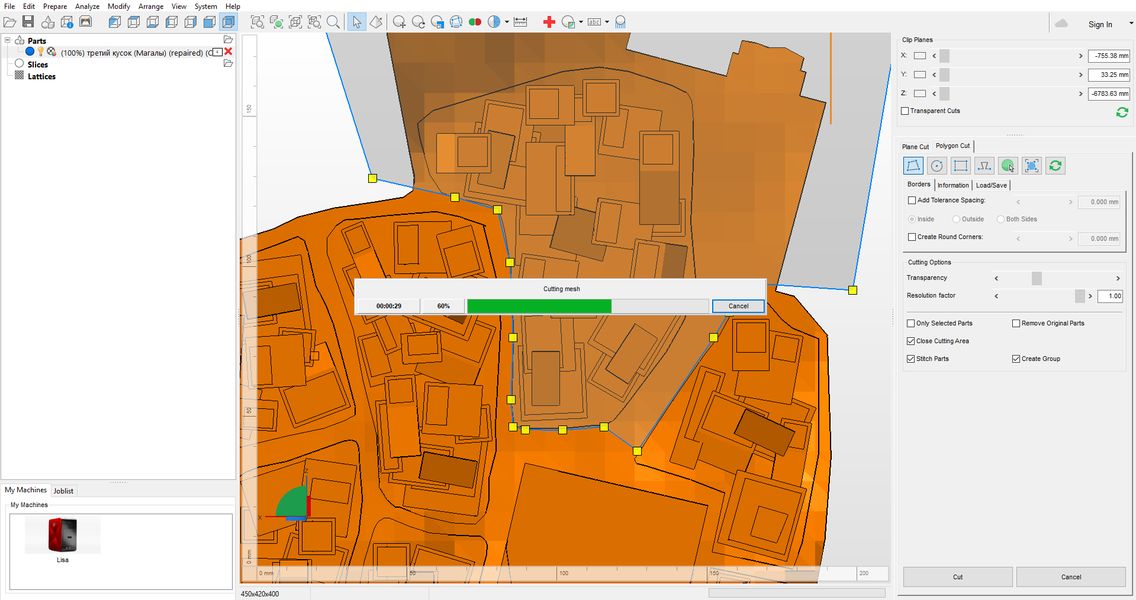
И резов может быть сколь угодно много.
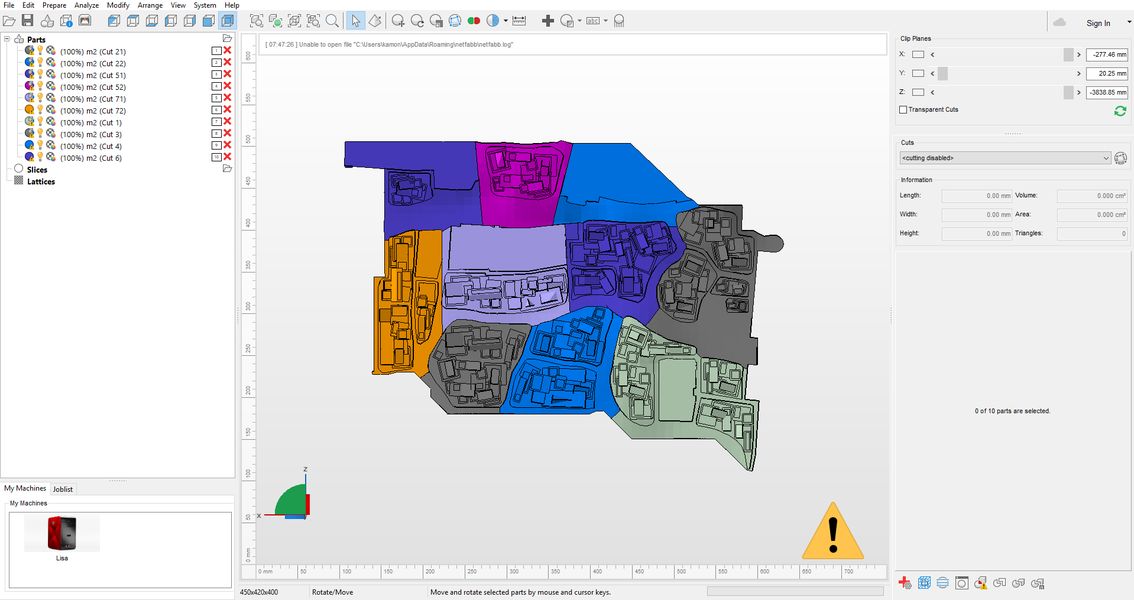
Еще один пример такой итерации.
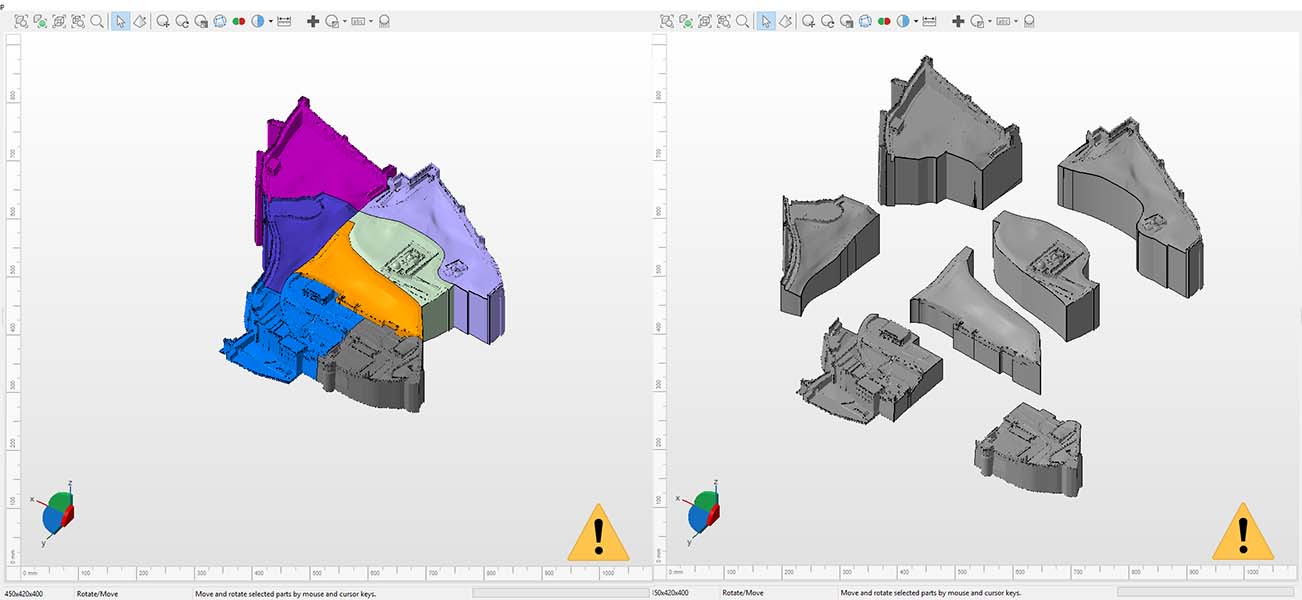
Такой подход позволит получить еще больше качества в 3D-печати.
4. Видеоинструкция
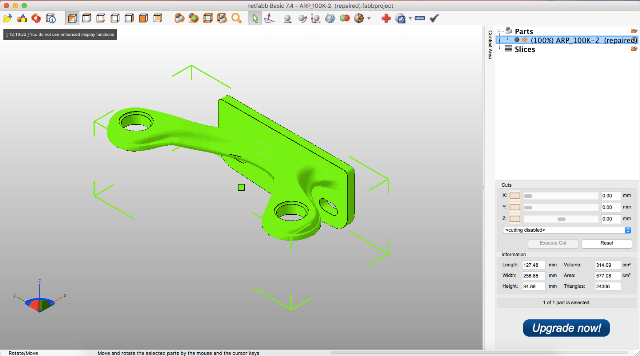


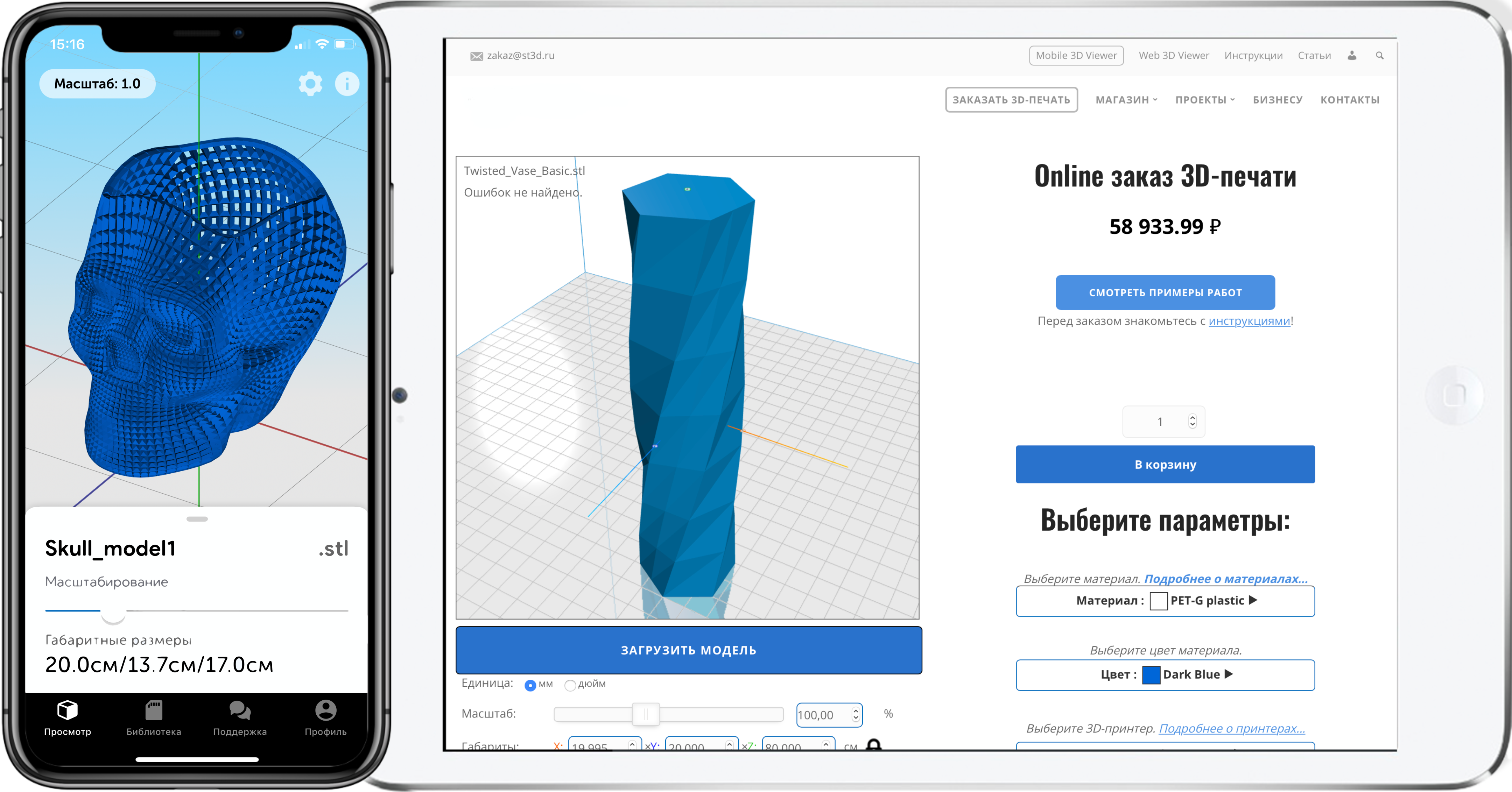
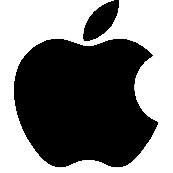
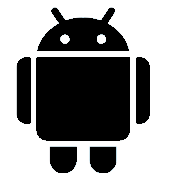
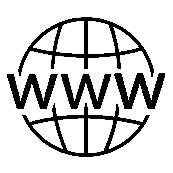


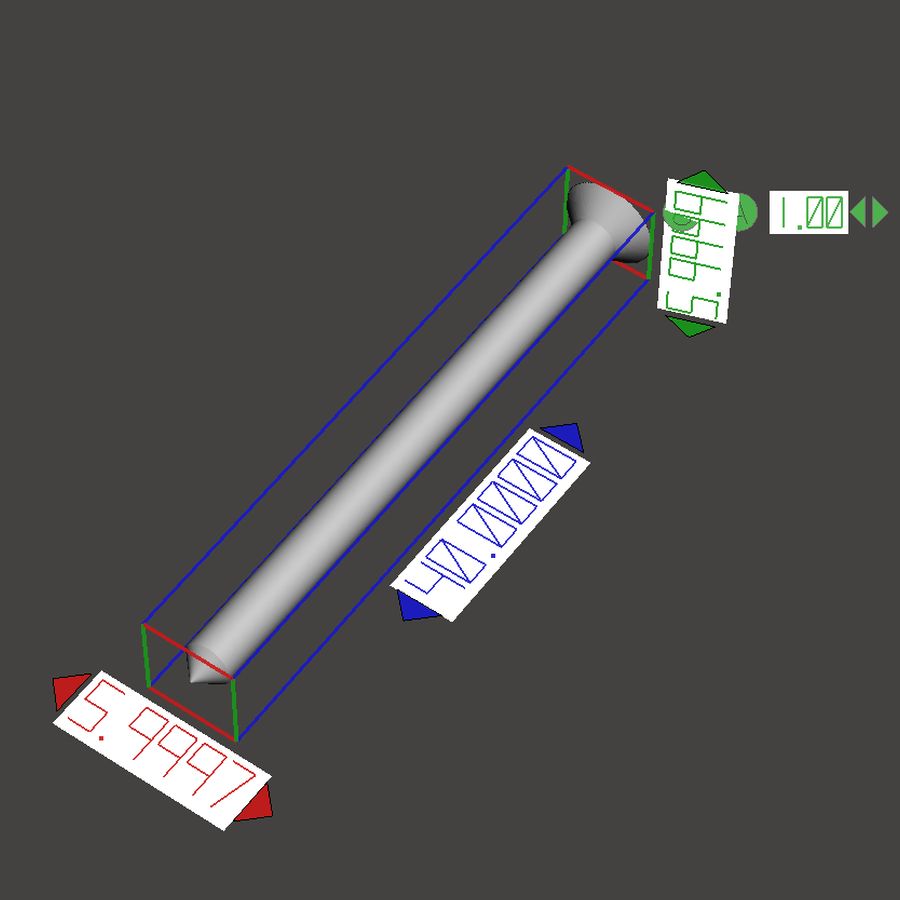
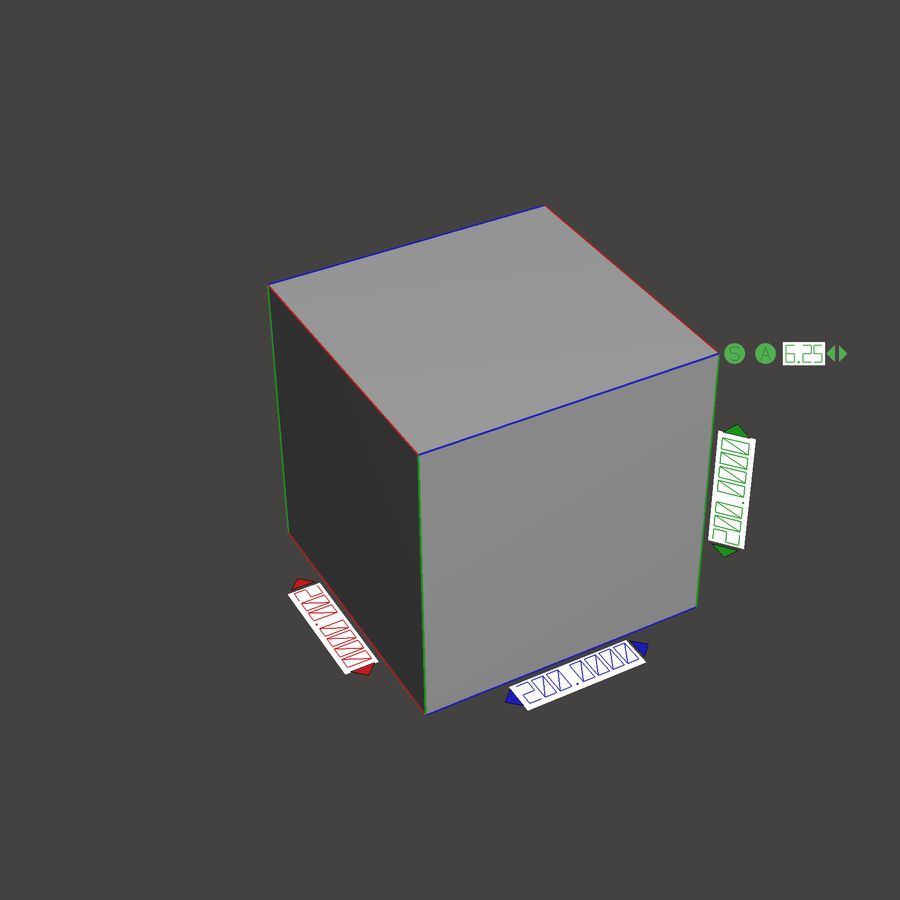

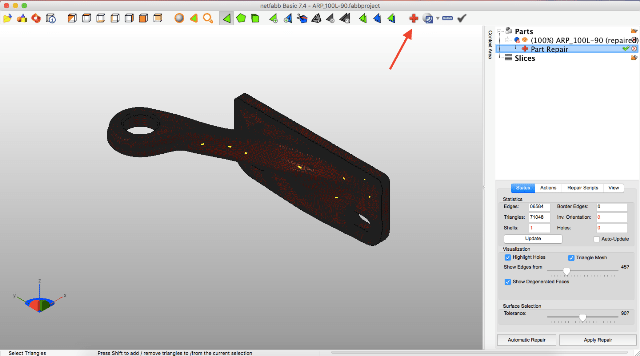
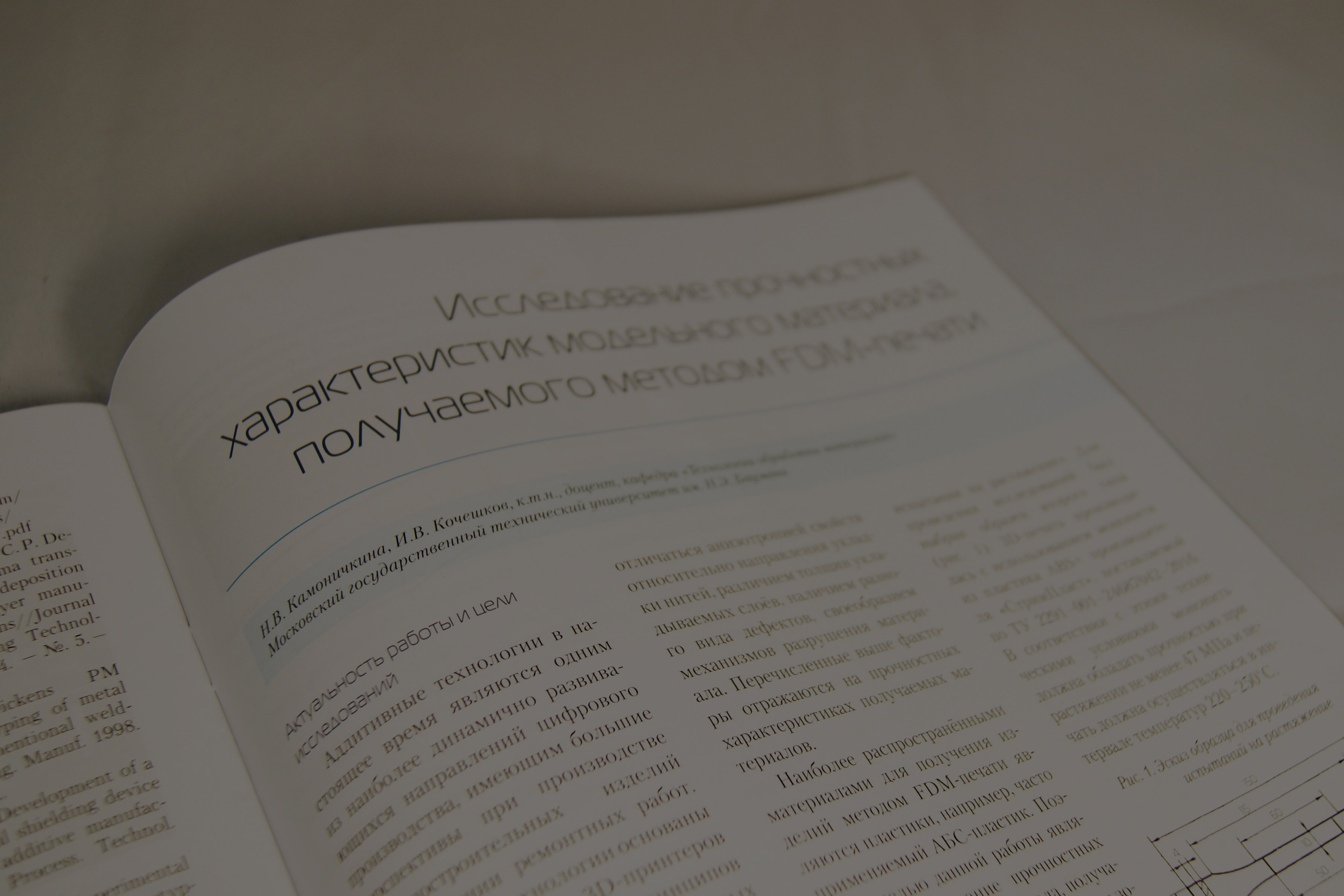





Автор: Studia3D.ru
Другие статьи от Studia3D.ru