Sometimes you have to work with 3D models that have a large number of polygons. In this case, when preparing a control program for a 3D printer, it is necessary to spend a large amount of computer computing resources. However, in most cases, a large number of polygons does not guarantee high print quality. If the polygon mesh has a number of polygons that the 3D printer is not able to display due to insufficient resolution, it is better to reduce the number of polygons to reduce the load on the computer. Sometimes I had to deal with such a "heavy" model that my computer was simply not able to load the gcode. However, there is a second task when, on the contrary, it is necessary to increase the number of polygons, because there are not enough faces for high-quality 3D printing.
One method for changing the number of polygons is the function "Manipulate Mesh" in the NetFabb software. To switch to the polygon count mode, you need to: load the model into NetFabb -> right-click on the model -> Modify -> Manipulate Mesh

Let's look at two possible options for changing (reducing and increasing) the number of polygons through this program.
Reducing the number of polygons in NetFabb
Consider the situation of reducing the number of polygons by 3D models, which we will produce using 3D printing technology LCD.

At the moment, the weight of the file this model is 41.1 MB. The model contains 822686 polygons.

We don't need that many polygons because the model will only print 50mm high. At the same time, I need to place a lot of products on the 3D printer platform. In the case of preparing code for a 3D printer based on this model, my computer will perform the task very slowly. Not the best way to waste your time.

In the NetFabb program in the section "Manipulate Mesh" uncheck the box “Set target as low as possible”. In this case, a cell will become available where you can enter the required number of polygons. I want to scale down the model by half. It is worth paying attention to the fact that the number of polygons affects the file size in direct proportion. To reduce the weight of the model by half, I will set the number of polygons to 400000 rubles. After that, you need to click "Calculate". The polygon mesh will be rebuilt based on the new number of polygons.

Now the model weighs 20 megabytes. At the same time, the polygonal grid still shows that the number of polygons is excessively large. In this case, I try to reduce the number of polygons by half. Set the number of polygons to 200 thousand. Save.

The total size of the file will be 10 megabytes. Which is 4 times smaller than the original file size. Let's look at the final result.

Please note that the model does not visually outwardly differ from the original view. So take note and enjoy.
The main thing I want to draw attention to, do not play too much! Otherwise, during printing, on the part itself after printing, you will see polygons on the surface. This is not the result we are striving for. Nada task to remove the excess number of polygons. The edge is very thin. You need to optimize wisely.
As you understand, along with a decrease in the number of polygons, you can increase the number of polygons. Such operations will be useful when it is necessary to solve the inverse problem - to smooth the chopped edges, if there are not enough polygons in the model for this.
Increasing the number of polygons in NetFabb
Surely you have come across a situation when, after exporting a 3D model to STL format from various software, the model has broken edges, as in the photo below. Earlier we considered options export files from solid formats, including our own development - stp2stl converter. However, in the current situation, none of these methods gave the desired result after conversion.

Therefore, we decided to increase the number of polygons in the model. In this case, you can increase the number of polygons in the same way as before. Only the quantity value we will increase, not decrease. However, simply increasing the number of polygons will not help in the current situation. After increasing the number of polygons, the mesh will increase in density, but it will not change shape. And there you just need to change the form. That is, to round the edges. That is, smooth =) To do this, go to the “Smoothing” tab. Please note that in case I need to ensure smoothness, then I increase the number of polygons by applying the “Refine Mesh” operation.

After that, I apply anti-aliasing to just 1%. And see what happens. Now the circle is really a circle. What I wanted.

Pay attention to this function, using which you actually say whether the program can get away from the grid approximation or not.

Prevent Volume Shrinking must also be enabled. If this is not done, then the model will be smoothed with a decrease in the volume of the model, which cannot be allowed, because in fact it will be a different model. Although sometimes this reduction can be used with meaning. For example, there is a model that will be built into the design, like in this video. On the same video you can see the instructions for smoothing in the MeshMixer program.
Try and apply!

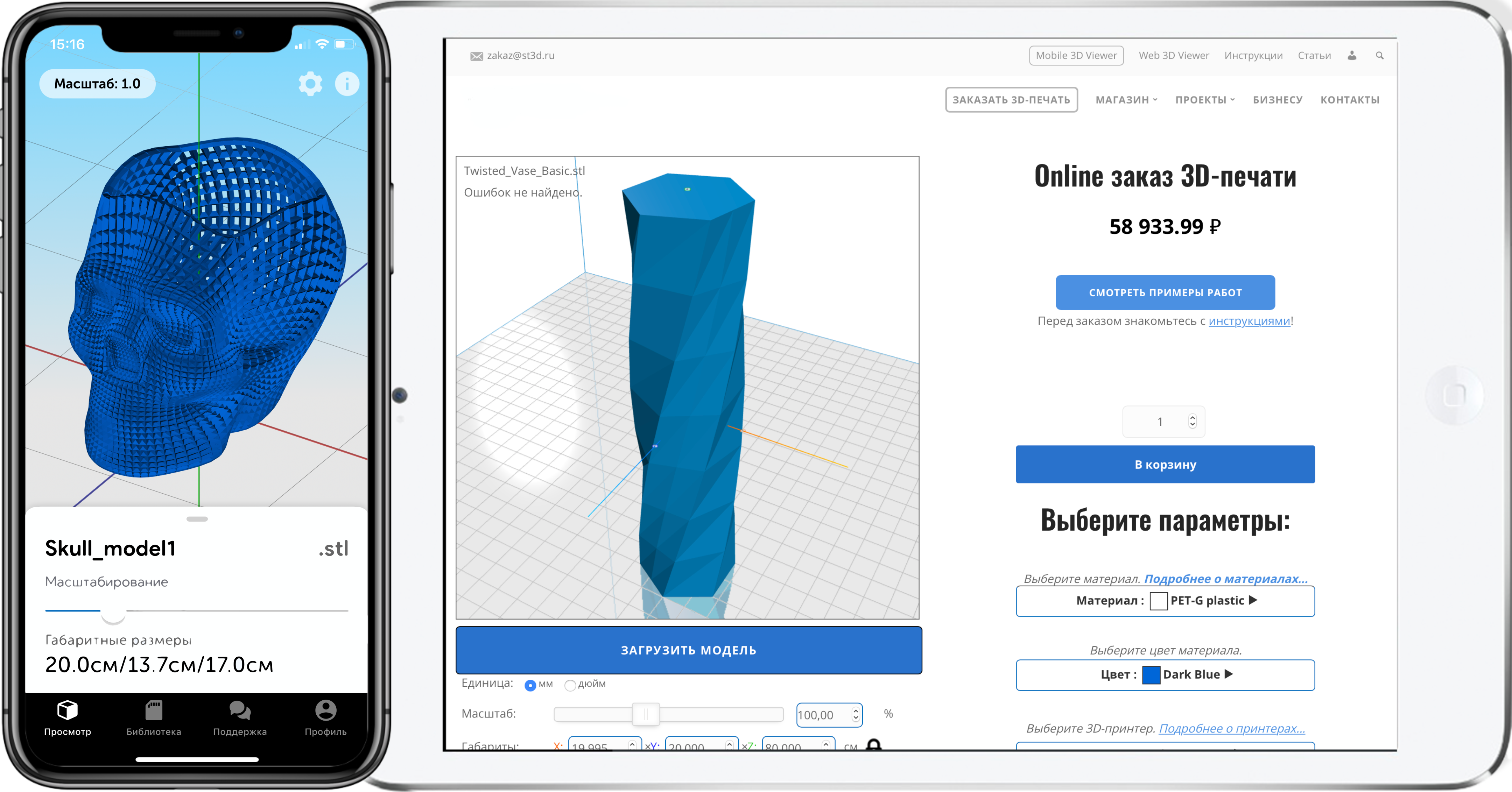
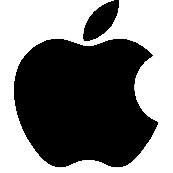
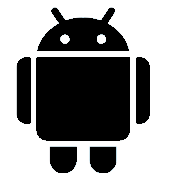
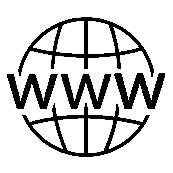


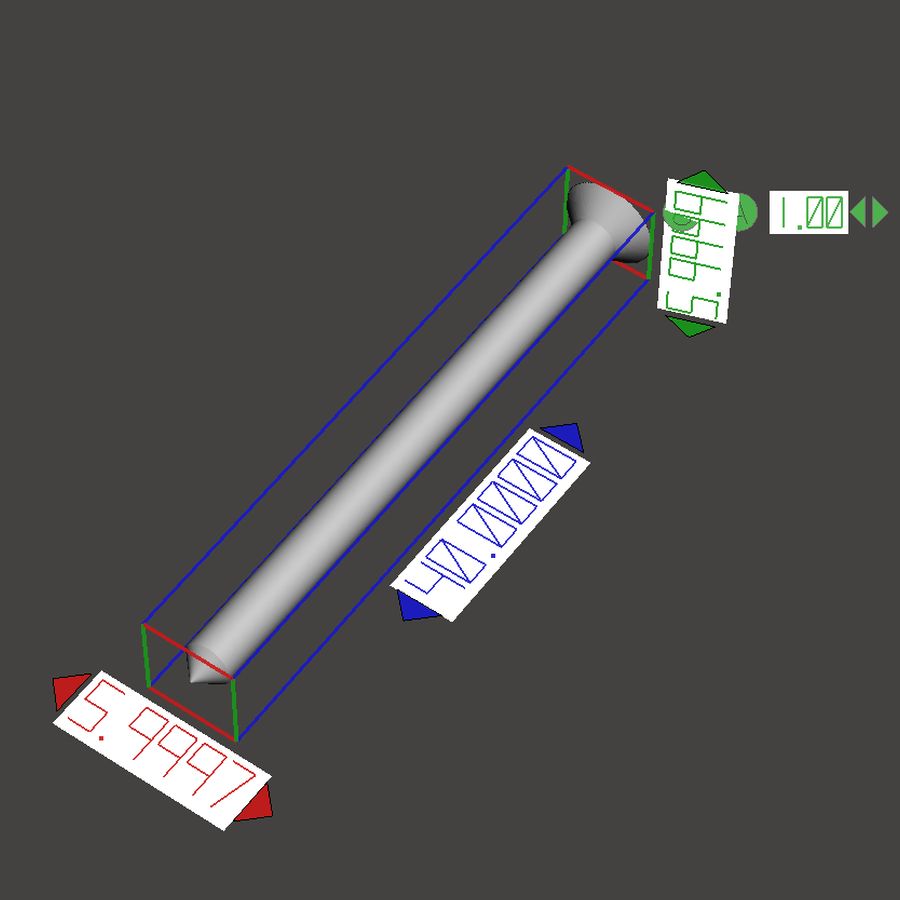
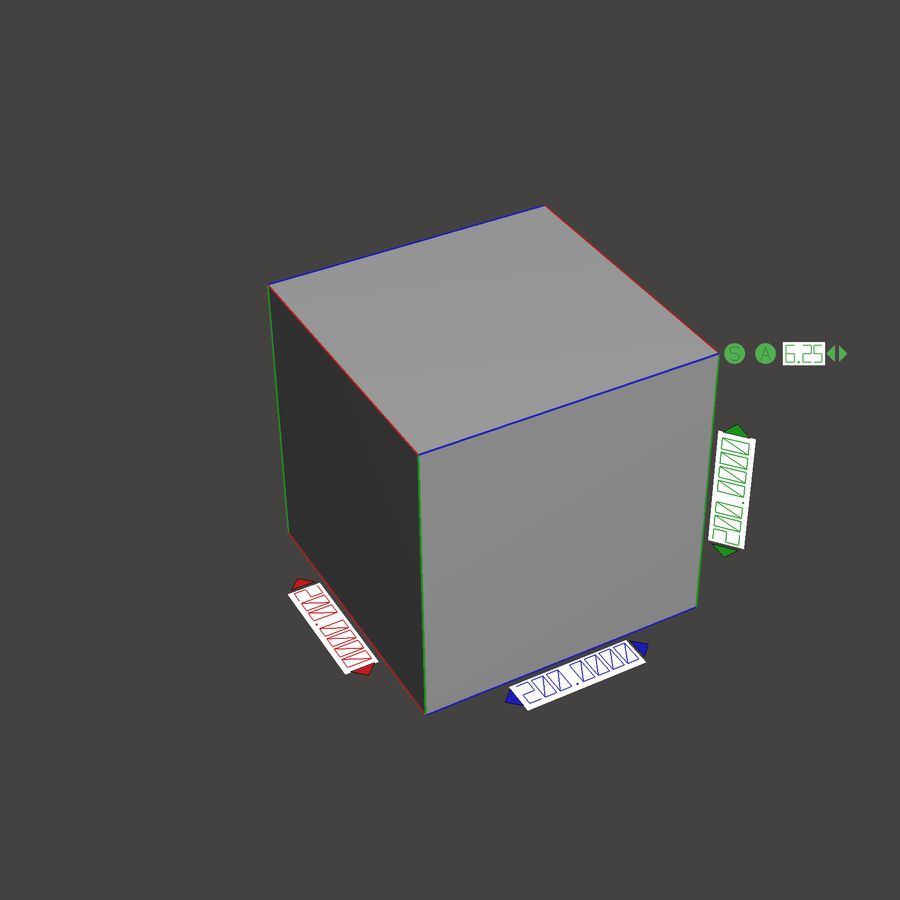


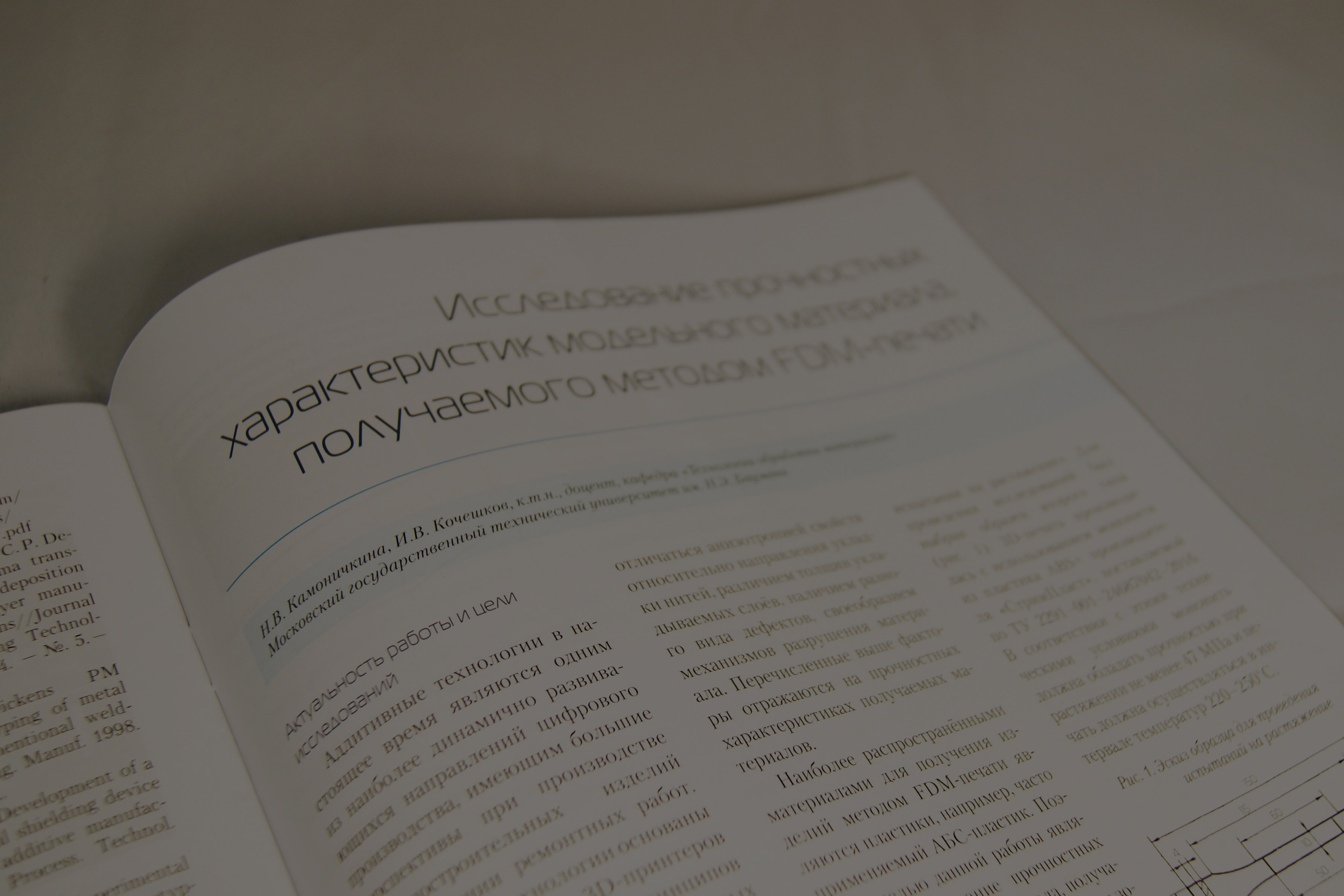





Author: Studia3D aggregator
More articles from Studia3D aggregator