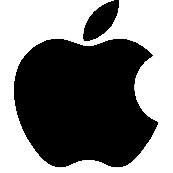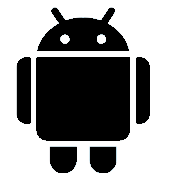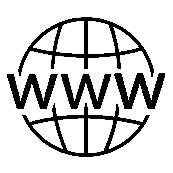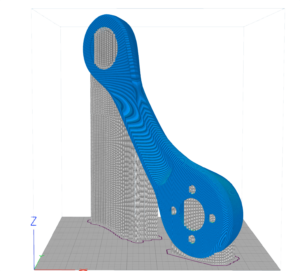Instructions for adding products via CSV file
In order to use the bulk upload of goods to the platform, you need to use a Google account (if you do not have a Google account, you must register it). You need to copy a special table to your Google Account. Using this table, we need to create a CVS file for importing goods to our site.
After copying, you will be able to edit it.
In the column “SKU ”you need to enter the SKU of your product. The article must have the form “XXXX-XXXXXX…” Separation of the prefix with the “-” sign is obligatory! Otherwise, the table for generating the file for import will not work correctly!
You do not need to fill in the “ID” column, because the system itself will assign an ID number for your product after adding it to the site.
In the “Name” column, you must enter the name of your product.
In the “Quantity” column, you must enter the quantity of your product in stock.
To the column “RRTs ”, you must enter the cost of the product, which will be displayed on the site.
Next, you need to fill in all the information about the product by entering the information in the following appropriate columns. If a column field should not contain information, then it must be left blank. In no case should you delete columns, otherwise the work of the table will be disrupted. Just skip unnecessary columns.
Please note that the “Type” and “Published ”should contain the information“ SIMPLE ”and“ 1 ”. Otherwise, the product will not be published. "Name transliteration" (filled in automatically), "Link to mask" (filled in automatically) and "Link to photo" (filled in automatically). The number of photos of a product can be either 1 piece or 4 pieces in accordance with rules of work in the system... The aspect ratio of images must be 1x1. Image size should not exceed 300 kb.
You need to create images of your products. If the column “Link to photo” states:
https://studia3d.com/wp-content/uploads/3d-printer-anycubic-mega-x-fdm-pm906-1.jpg,https://studia3d.com/wp-content/uploads/3d-printer-anycubic-mega-x-fdm-pm906-2.jpg,https://studia3d.com/wp-content/uploads/3d-printer-anycubic-mega-x-fdm-pm906-3.jpg,https://studia3d.com/wp-content/uploads/3d-printer-anycubic-mega-x-fdm-pm906-4.jpg
Then you should have 4 images with the following names:
3d-printer-anycubic-mega-x-fdm-pm906-1.jpg
3d-printer-anycubic-mega-x-fdm-pm906-2.jpg
3d-printer-anycubic-mega-x-fdm-pm906-3.jpg
3d-printer-anycubic-mega-x-fdm-pm906-4.jpg
Rename your images in strict accordance with the names in the table and add them to the site via a media uploader. To work with images, we recommend using additional free software.
Now let's go to the "Import" tab in the table. If you did everything correctly in the previous paragraphs, then on this page in the table there will be goods and information about goods that will be imported to the site.
If everything is formed correctly, then you need to click "File" -> "Download" -> "CSV-file (current sheet)"
After downloading this file, go to your business account and go to the mode of adding goods.
There is an "Import" button at the top of the page. We press it.
Next, you need to download the previously uploaded file. DO NOT PLACE the checkbox with the update. (This checkbox is only necessary if you are updating existing products.) Click "Continue".
At the next stage, we check the correctness of the import and click "Run the import tool"
Ready. Your products have been added and sent for moderation.
Attention: In the case of 3D models, do not forget to add media content on the site and a link to download your file. To quickly load your model on the site, use converter.